Proses Mutasi Antar Tenant
Pada dasarnya mutasi antar tenant terdapat 2 proses. Pengajuan dari admin tenant asal, dan persetujuan dari admin tenant tujuan. Jika proses ini selesai dilakukan. Maka mutasi antar tenant sukses dilakukan. \
Pengajuan Mutasi Keluar
- Lakukan proses login terlebih dahulu sebagai admin tenant yang akan memproses mengeluarkan (memutasikan keluar) pegawai dari naungan instansi pada tenant. Login di SIM terlebih dahulu. Masukkan username dan passwordnya
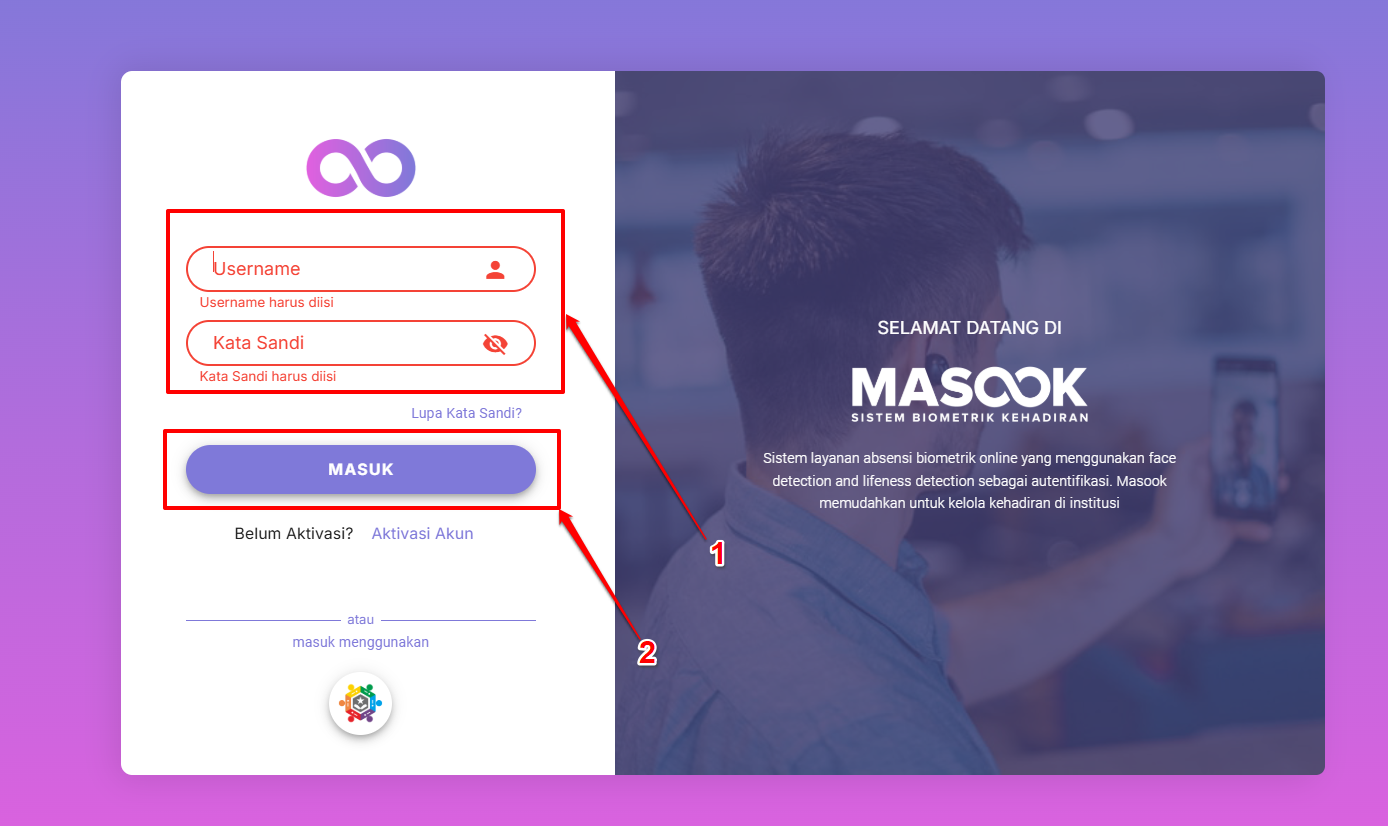
- Klik Kelola Tenant
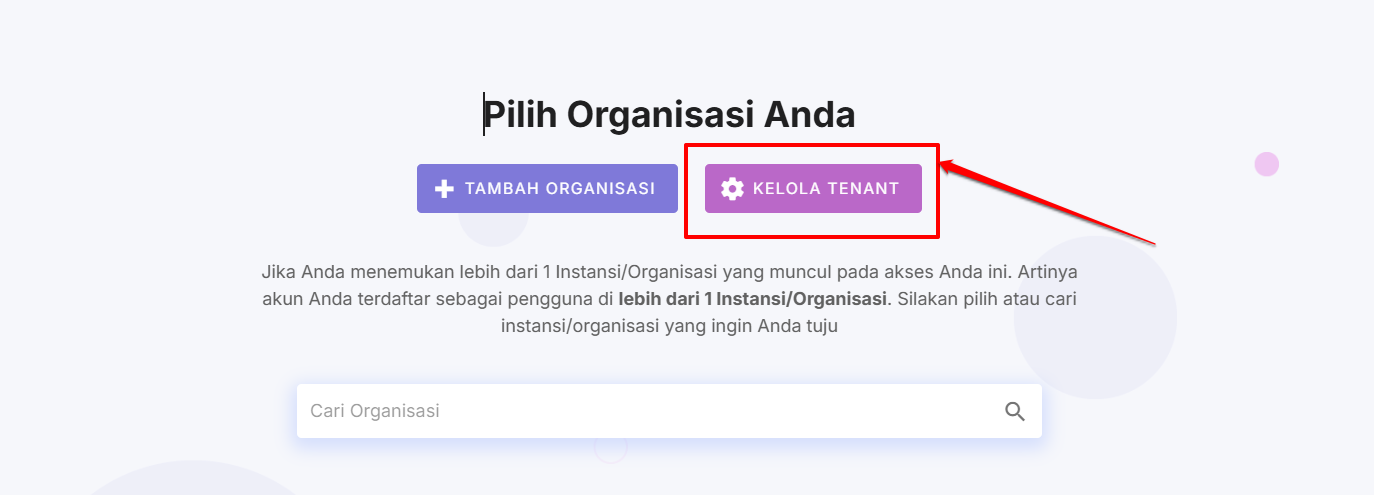
- Klik menu burger di pojok kiri atas
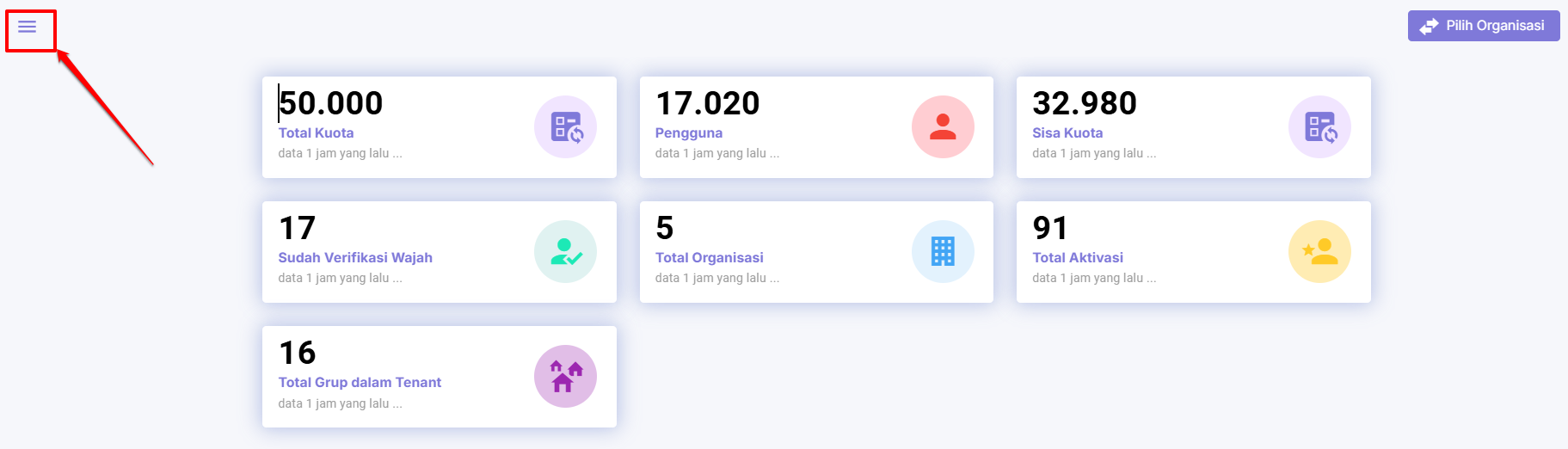
- Klik Mutasi
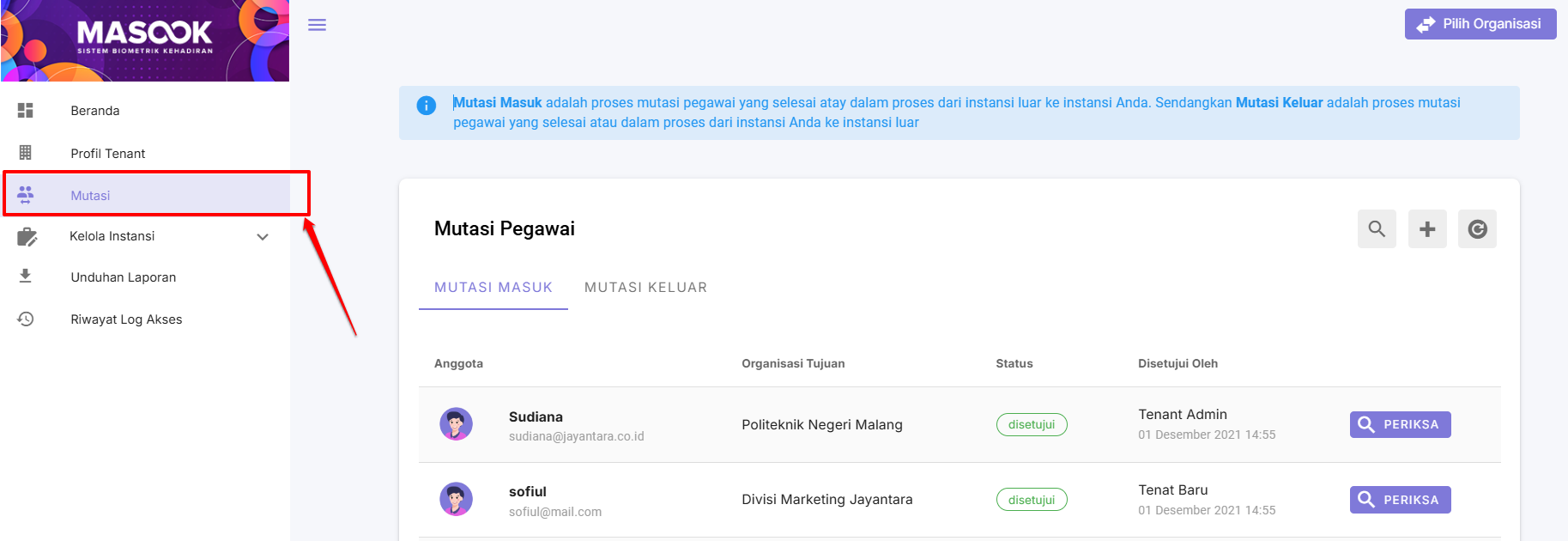
- Karena tujuannya untuk mengeluarkan pegawai yang berada di instansi. Maka step selanjutnya adalah klik tab Mutasi Keluar
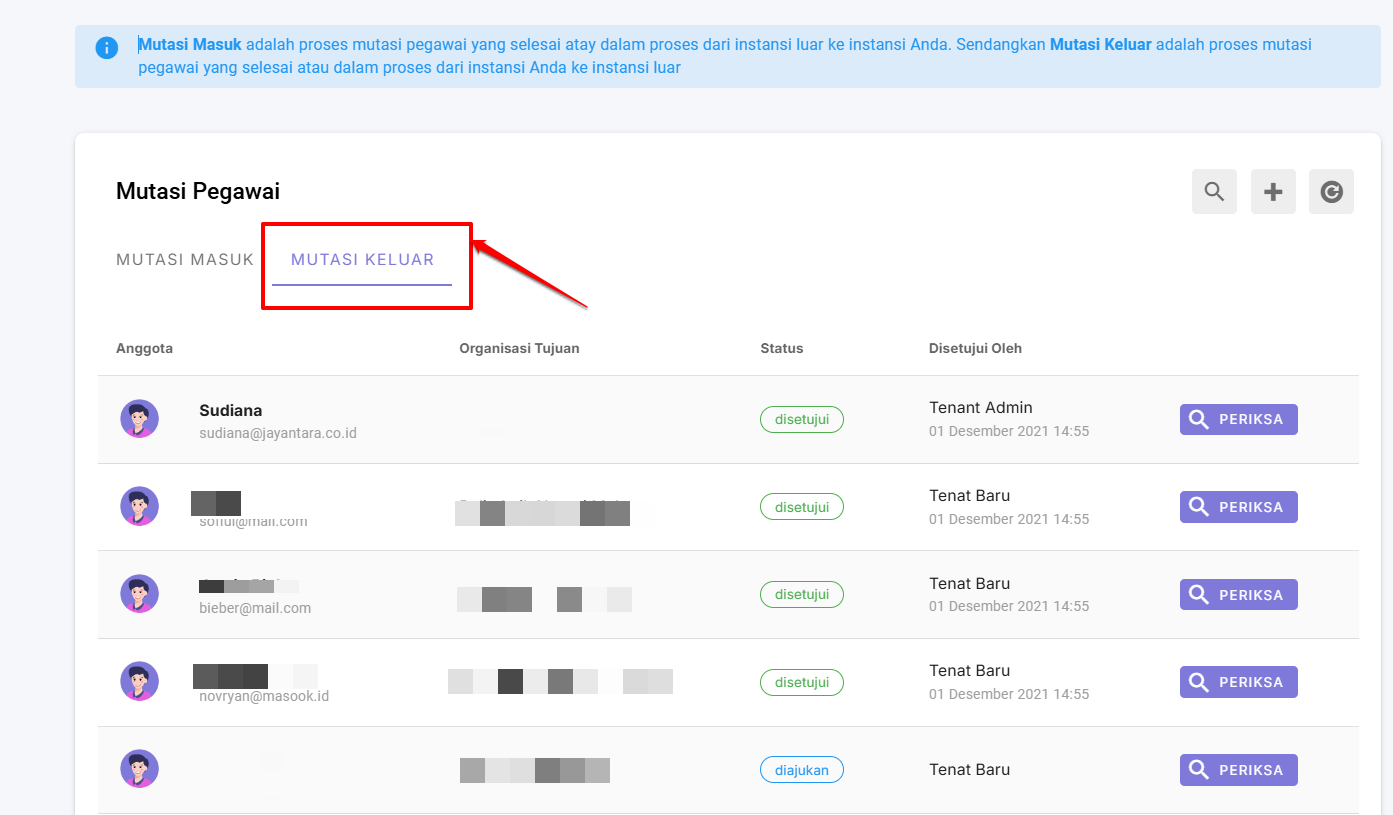
- Klik tombol + untuk proses mutasi keluarnya.
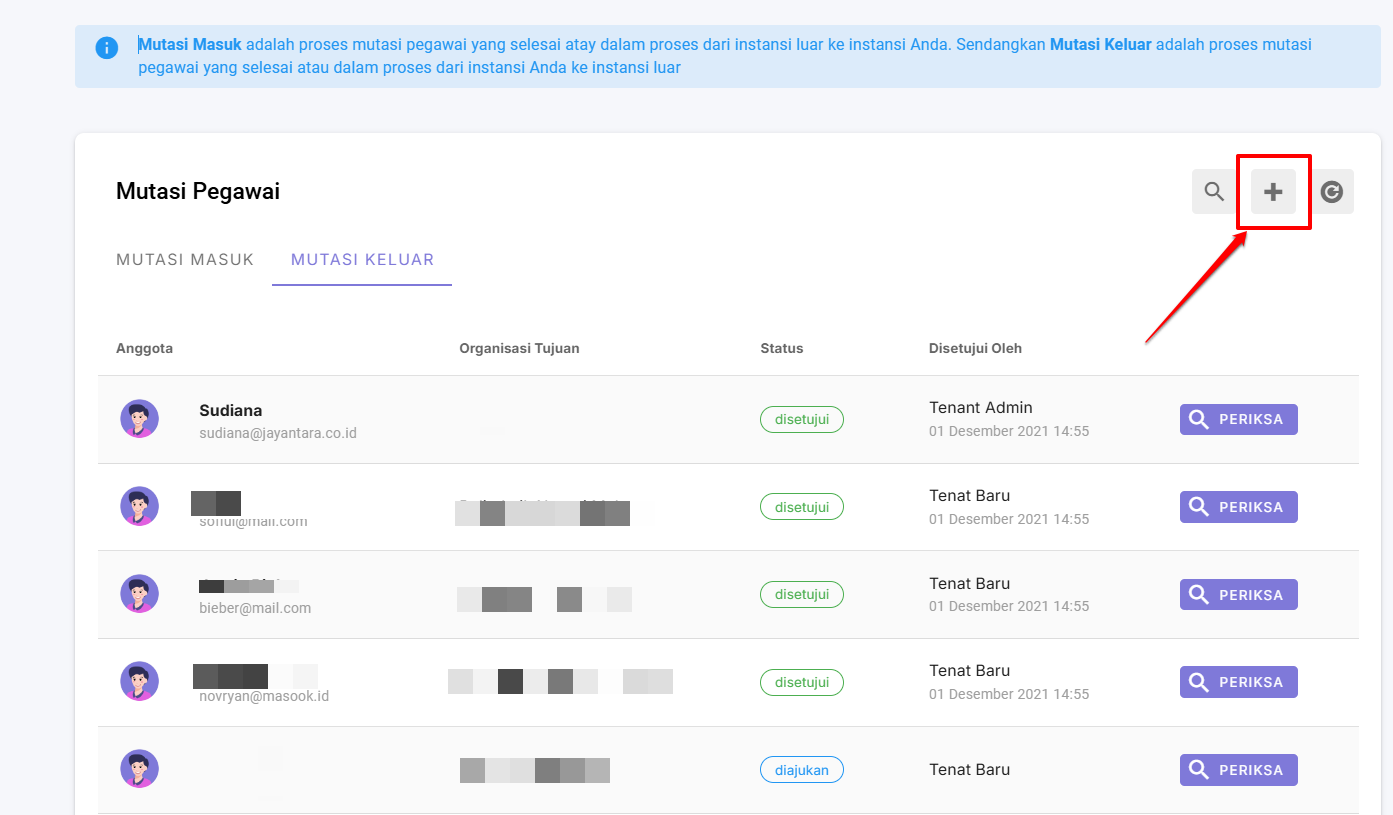
- Pilih pada instansi/organisasi mana, si pegawai yang akan dikeluarkan/dimutasikeluarkan tersebut berada di tenant Anda
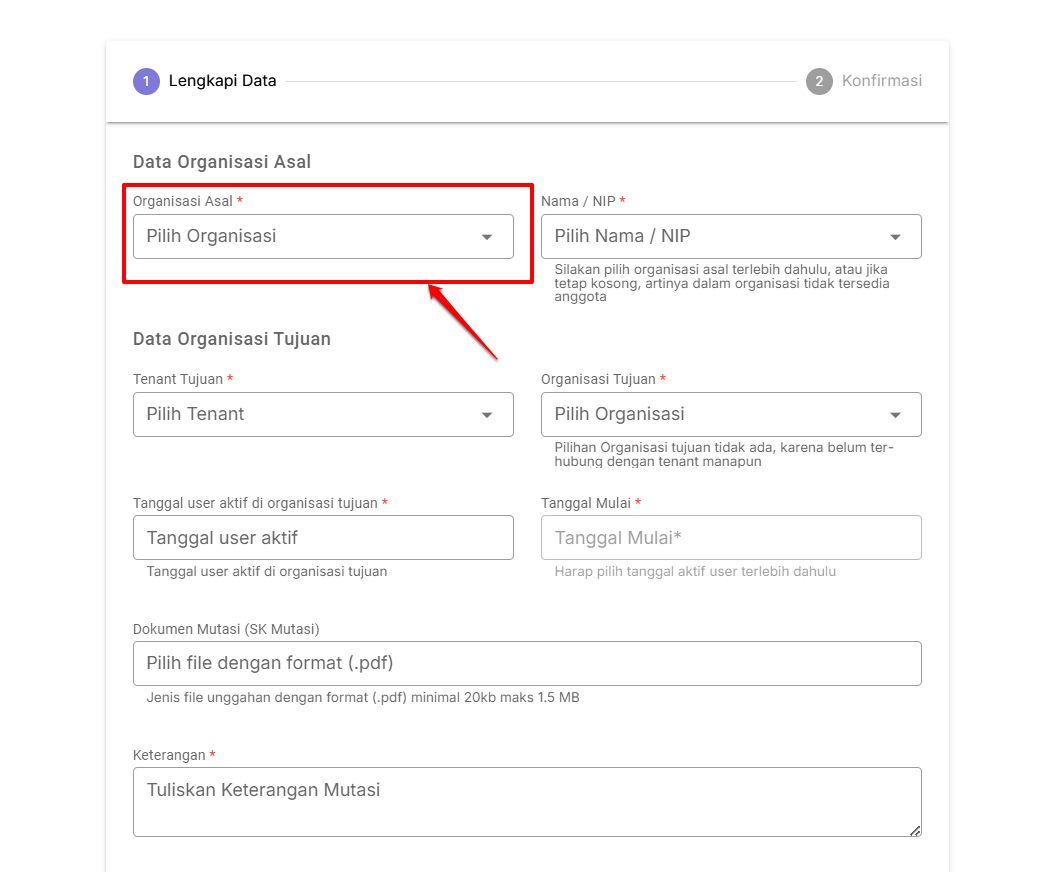
- Pilih nama pegawai tersebut
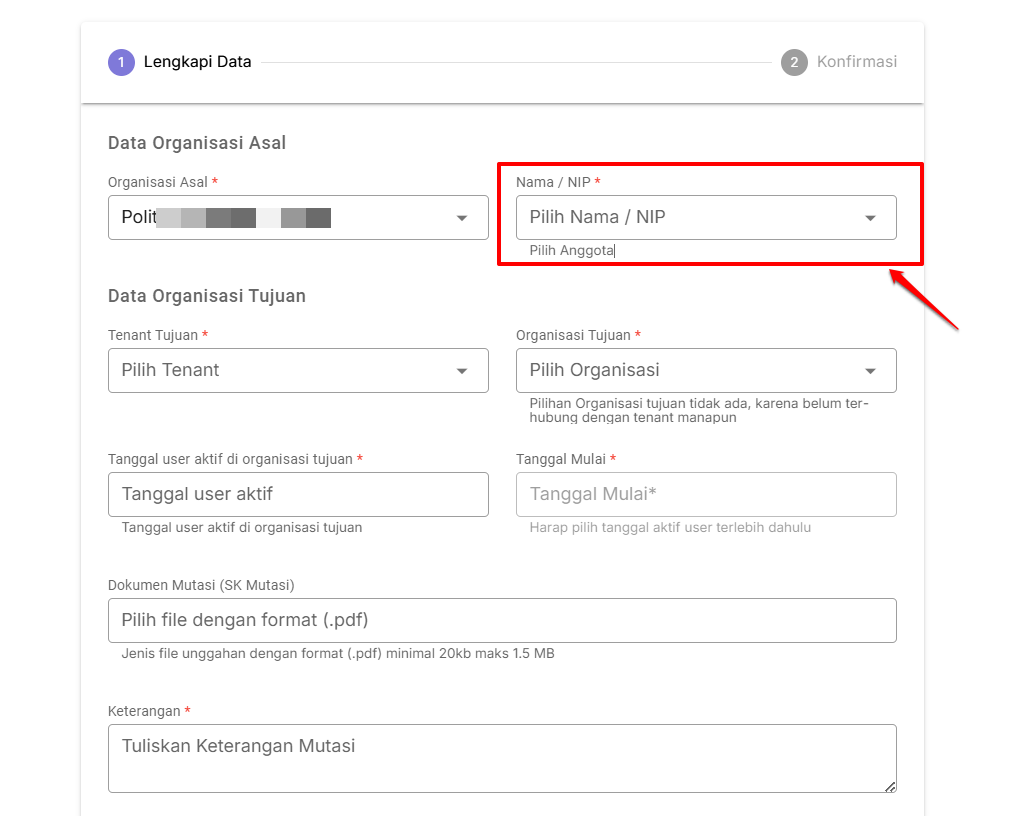
- Tentukan tenant tujuan dari pegawai tersebut dipindahkan (tenant yang muncul, hanyalah tenant yang sudah terhubung saja dalam proses Pairing ID Tenant)
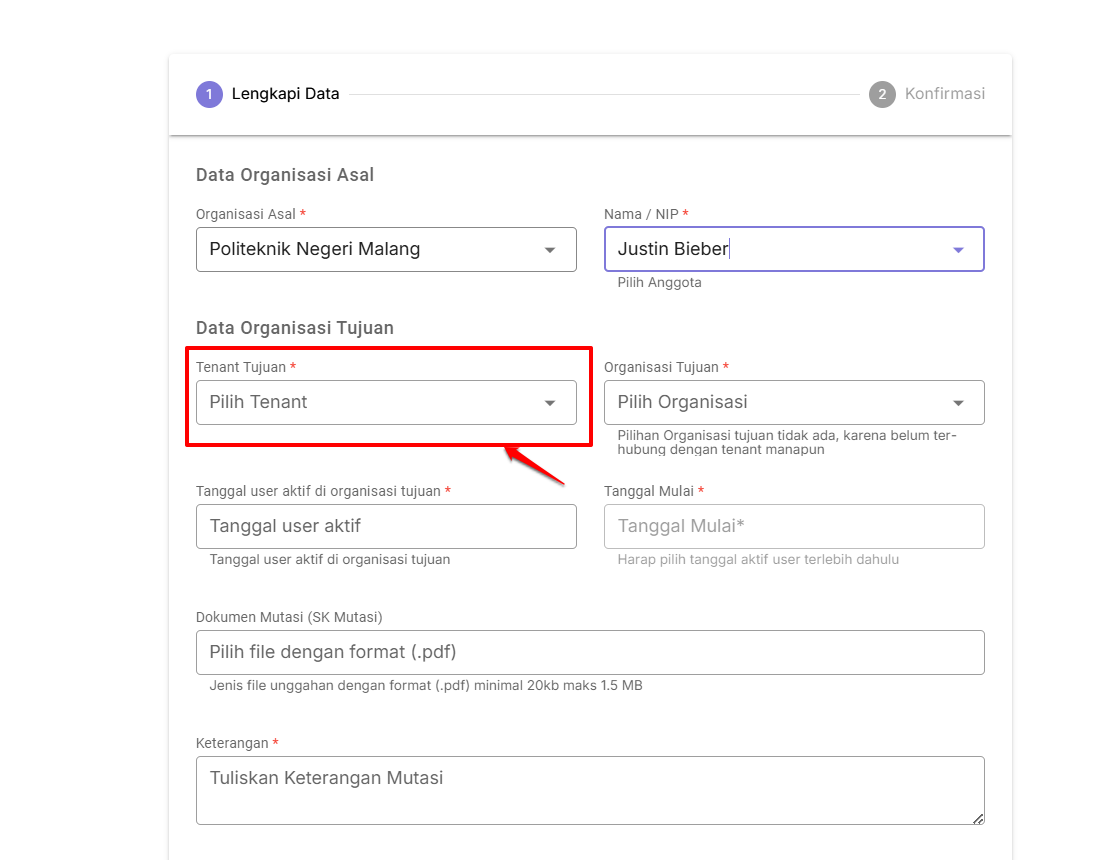
- Pilih instansi/organisasi tujuan yang berada pada tenant tujuan dimana pegawai tersebut dimutasikan
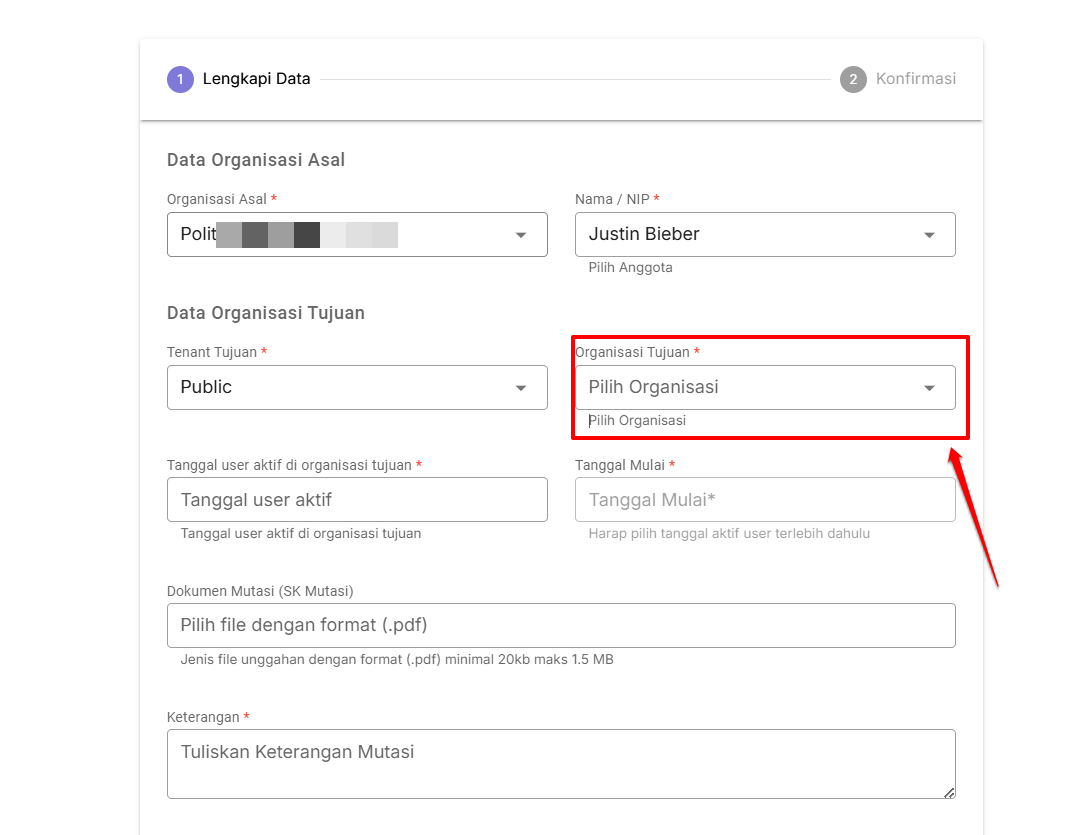
- Tentukan tanggal pegawai tersebut, mulai aktif presensi masook nya di instansi tujuan pada tenant tujuannya tersebut mulai kapan
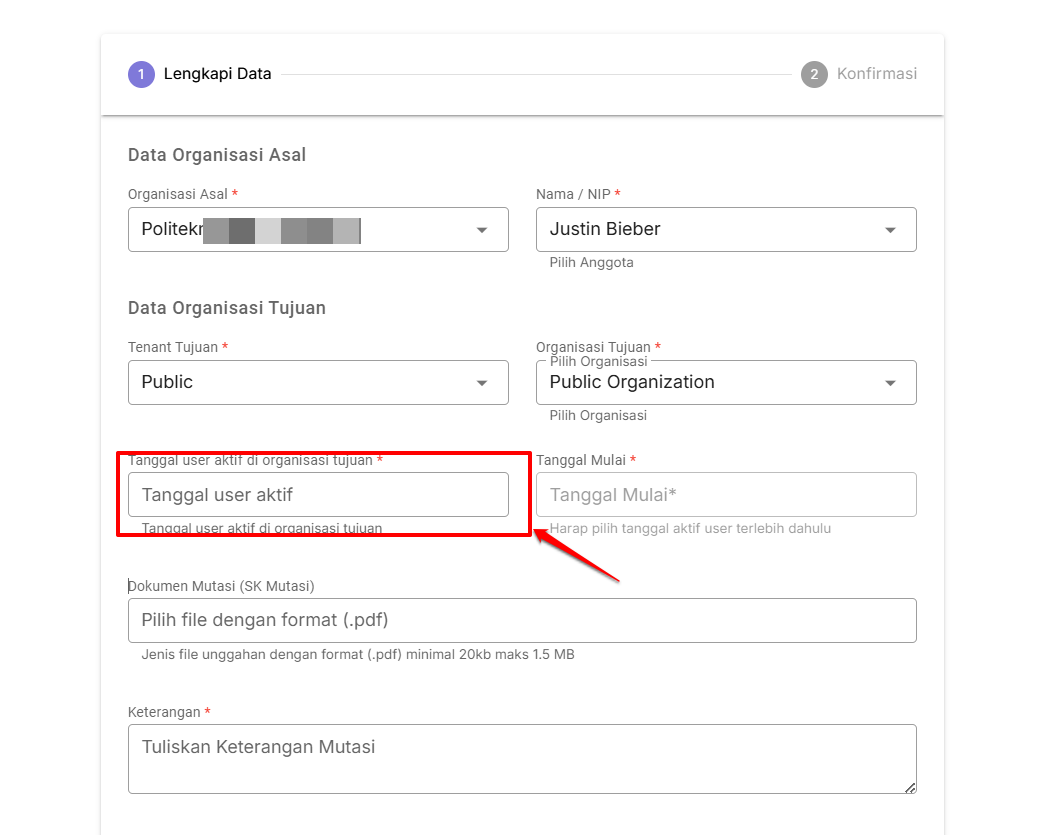
- Tentukan tanggal cut off data presensi pegawai tersebut di instansi asal yang akan dipindahkan datanya ke instansi tujuan, itu mulai data presensi saat kapan

- Lampirkan dokumen pendukung proses mutasi keluar pegawai tersebut (jika ada)
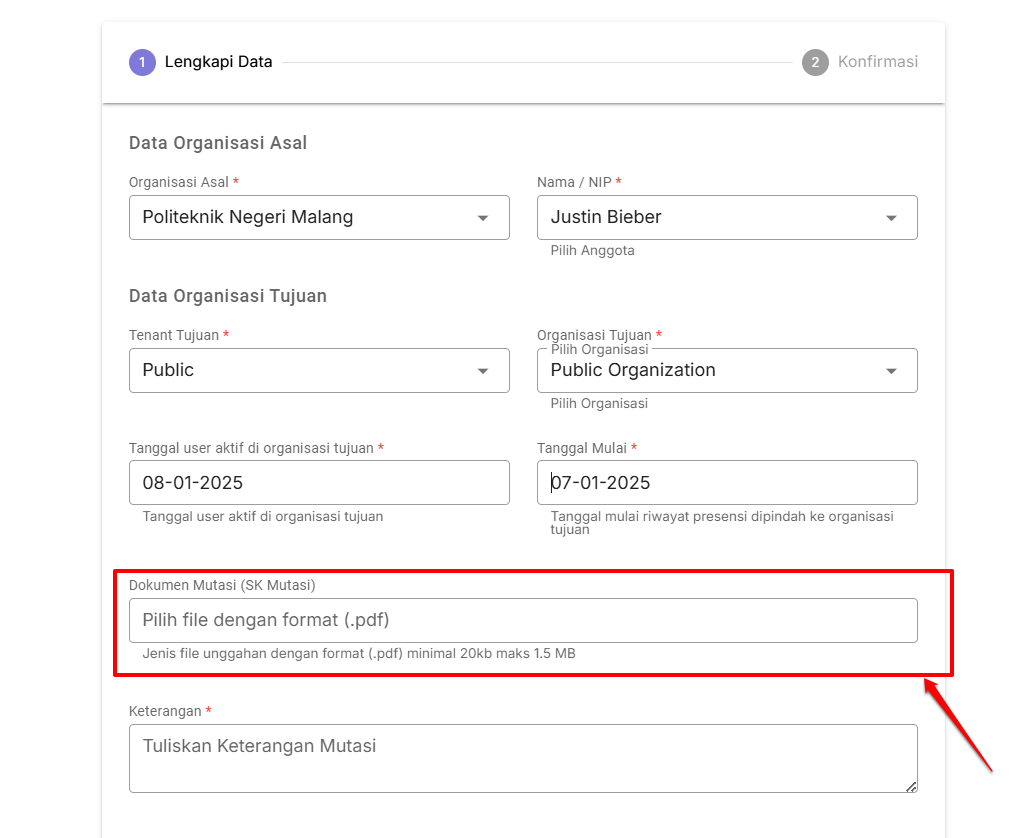
- Kemudian tuliskan keterangan mutasinya tersebut untuk memperjelas dalam verifikasi mutasi di instansi tenant tujuannya nantinya
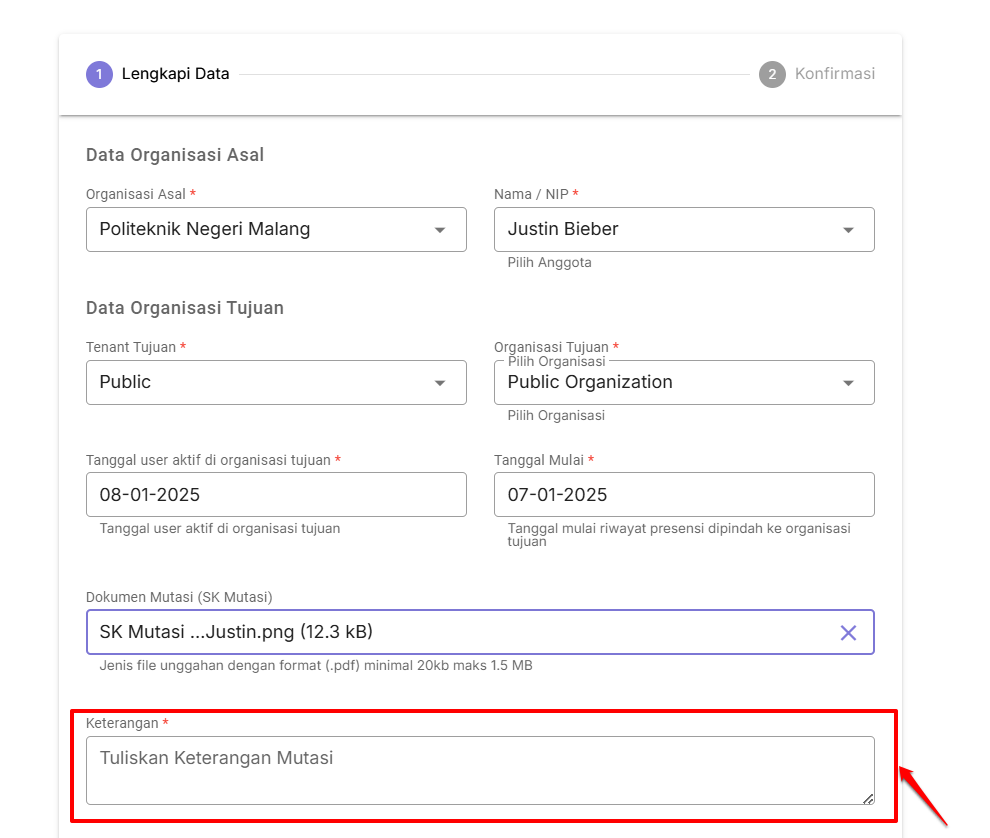
- Klik tombol Lanjut
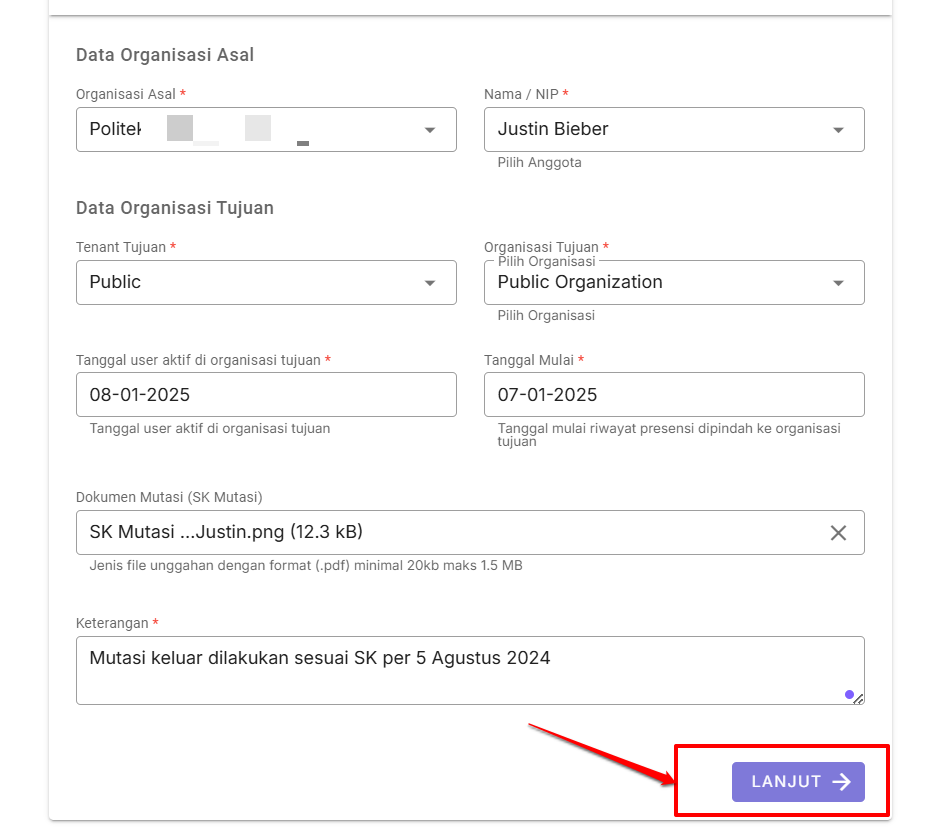
- Langkah selanjutnya akan muncul konfirmasi. Cek keseluruhan data yang telah diisikan sebelumnya. Jika sudah, centang tombol konfirmasi dan klik Simpan
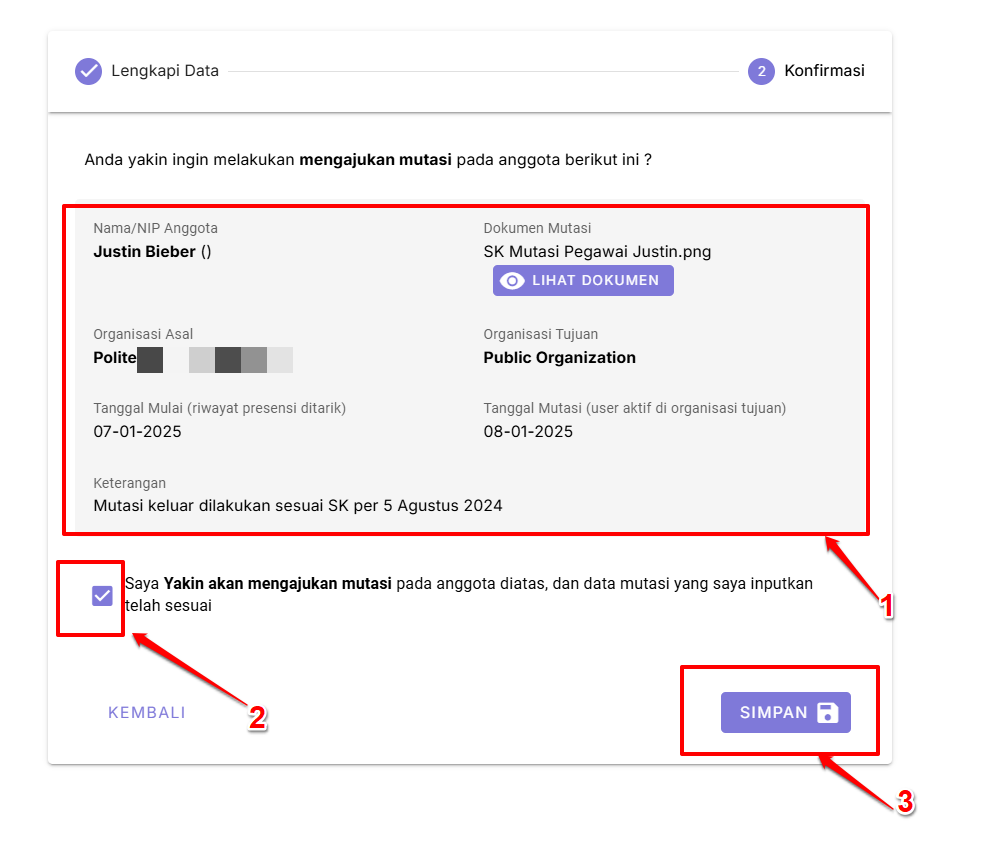
- Proses mutasi keluar berhasil, jika muncul indikator proses berhasil dijalankan
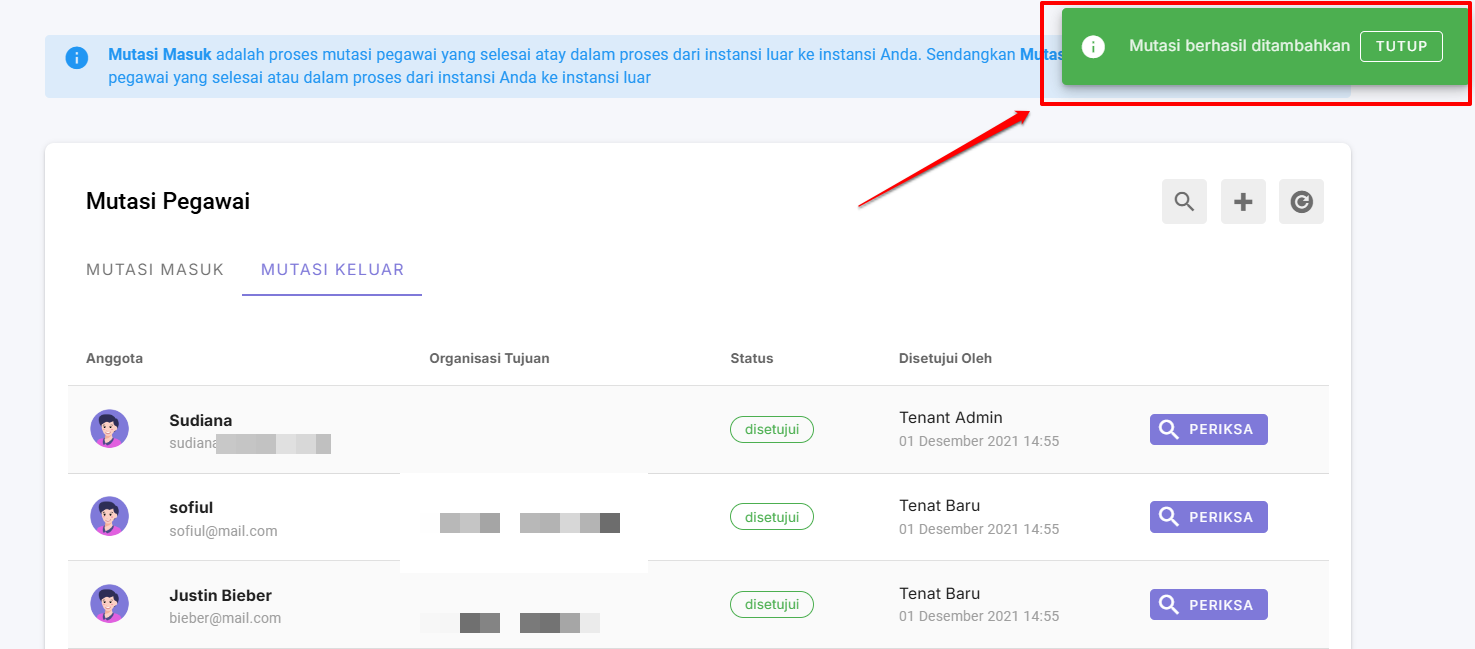
- Untuk mengecek kembali, apakah proses tersebut sudah berhasil. Anda bisa dengan mencari nama pegawai tersebut telah masuk dalam list atau belum. Jika sudah masuk dalam list, artinya proses mutasi keluar berhasil. Statusnya pun menjadi Diajukan
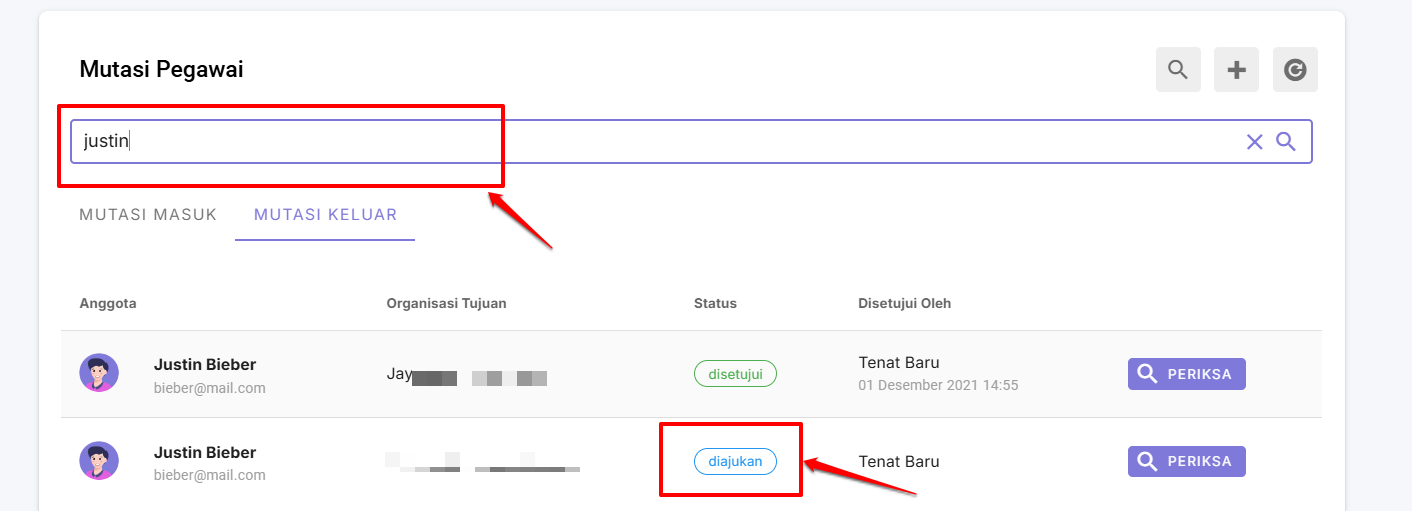
- Proses pengajuan mutasi keluar antar tenant selesai.
Persetujuan Mutasi Masuk
- Proses persetujuan pada awalnya sama sebagaimana proses pengajuan mutasi keluar di atas. Mulai langkah ke-1 sampai dengan langkah ke-4 dengan peran sebagai admin tenant yang akan menerima pegawai yang mutasi keluar
- Karena tujuannya untuk menerima mutasi keluar dari tenant asal. Maka pilih tab Mutasi Masuk
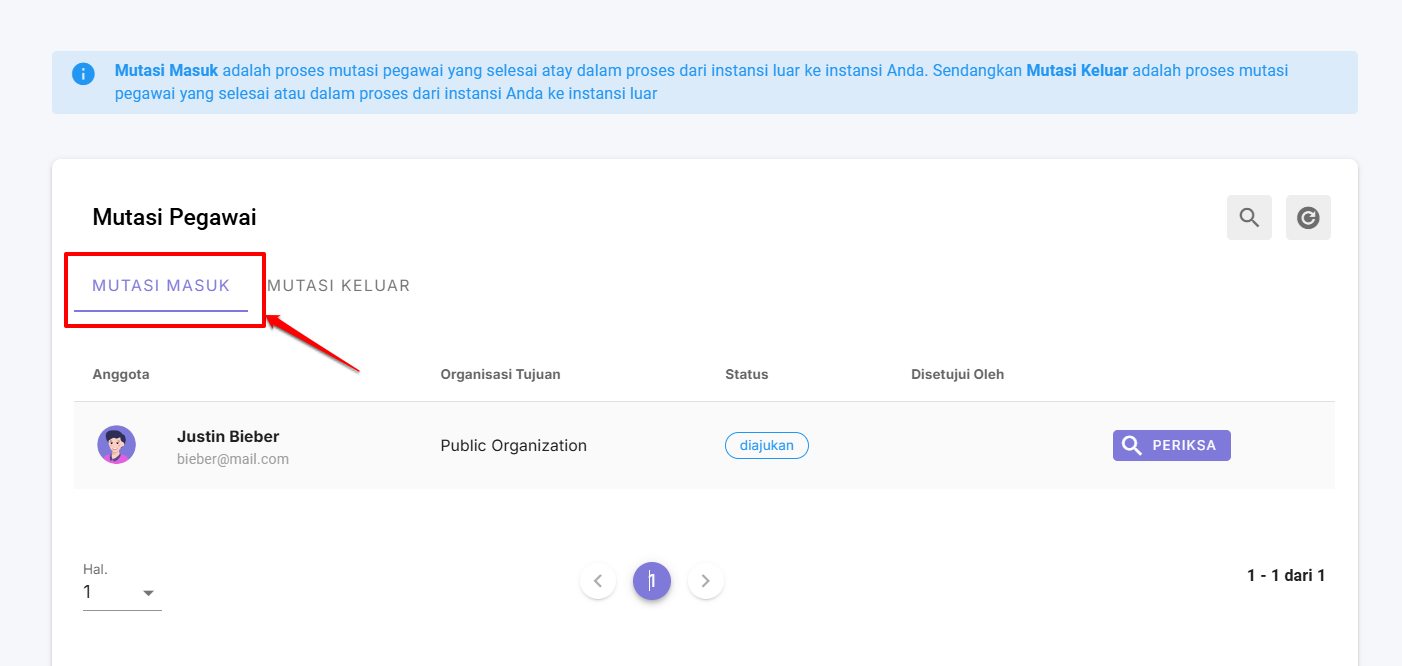
- Perihal yang statusnya Diajukan tersebut. Klik tombol Periksa
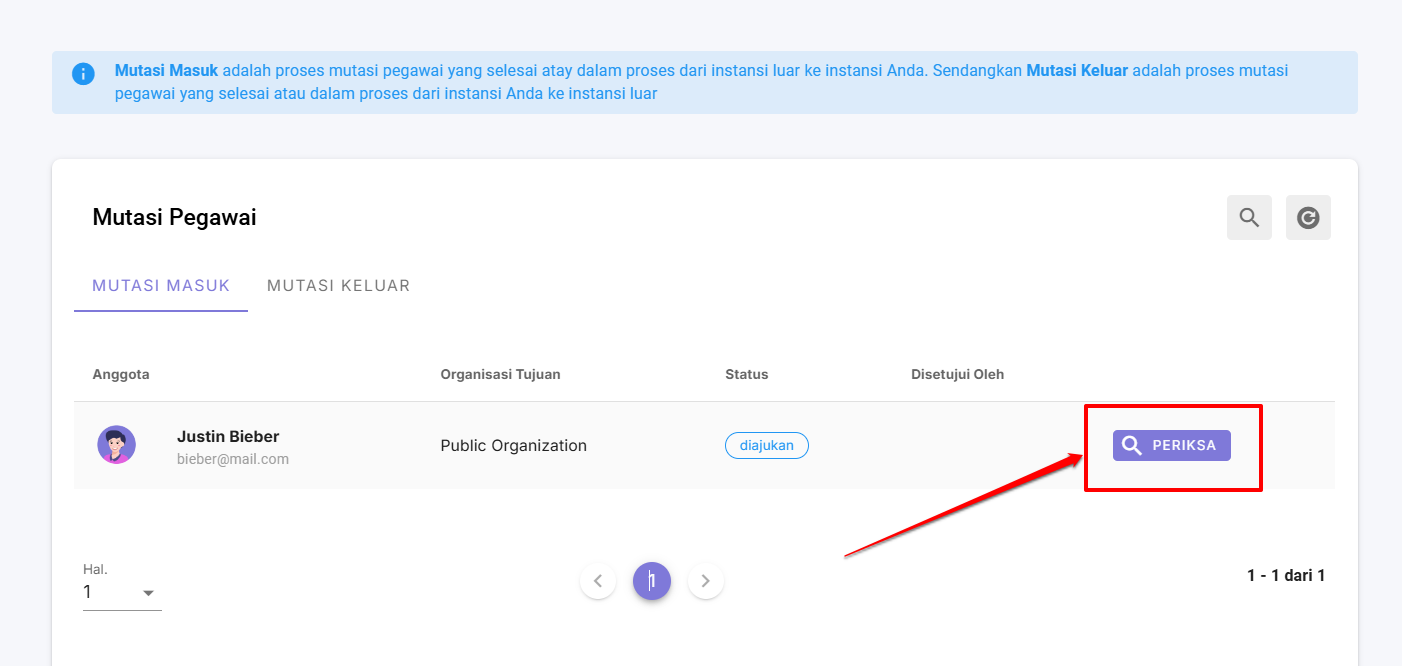
- Lakukan verifikasi atas permohonan mutasi masuk tersebut. Kemudian tentukan, apakah akan disetujui atau akan ditolak. PIlih salah satu
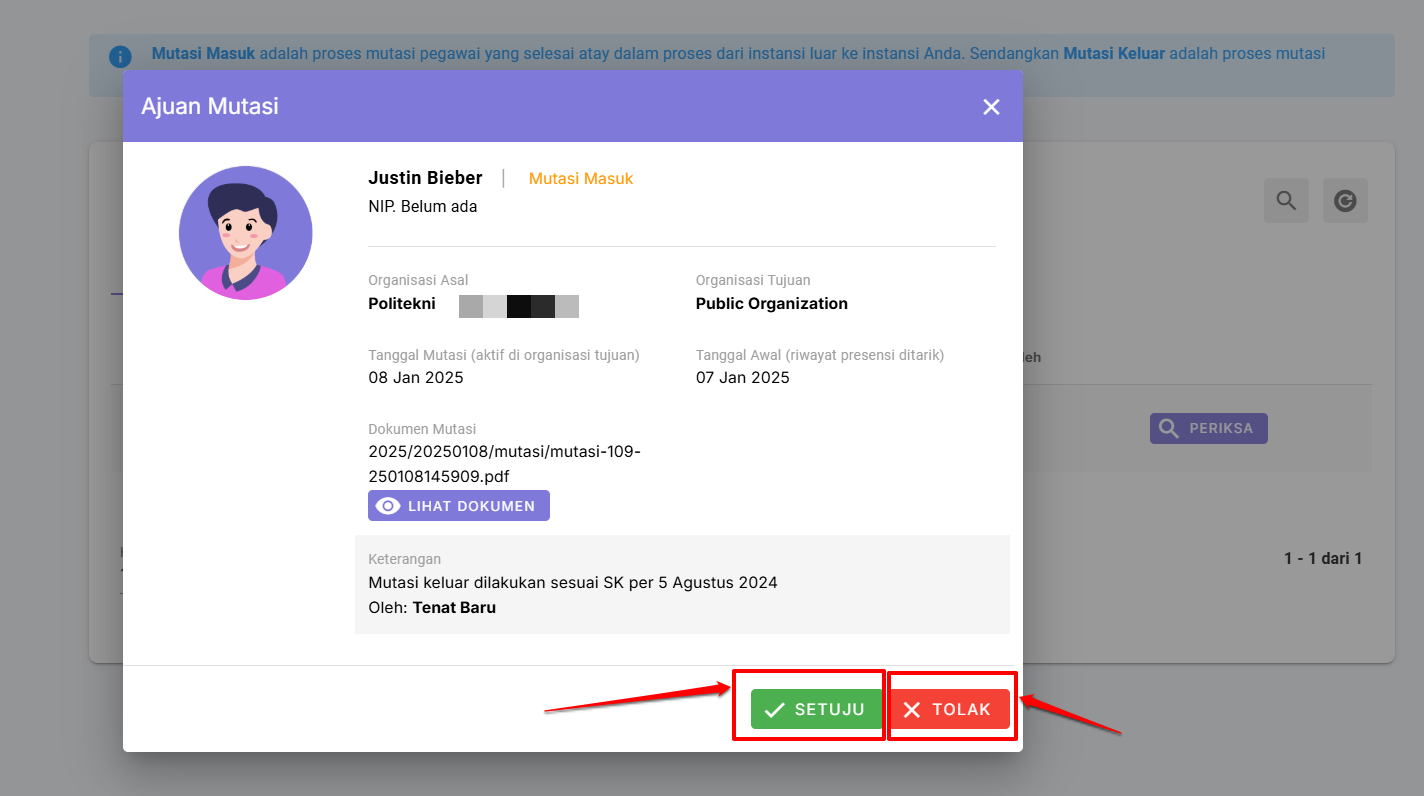
- Kemudian, tuliskan keterangan proses verifikasi dan validasi tersebut.
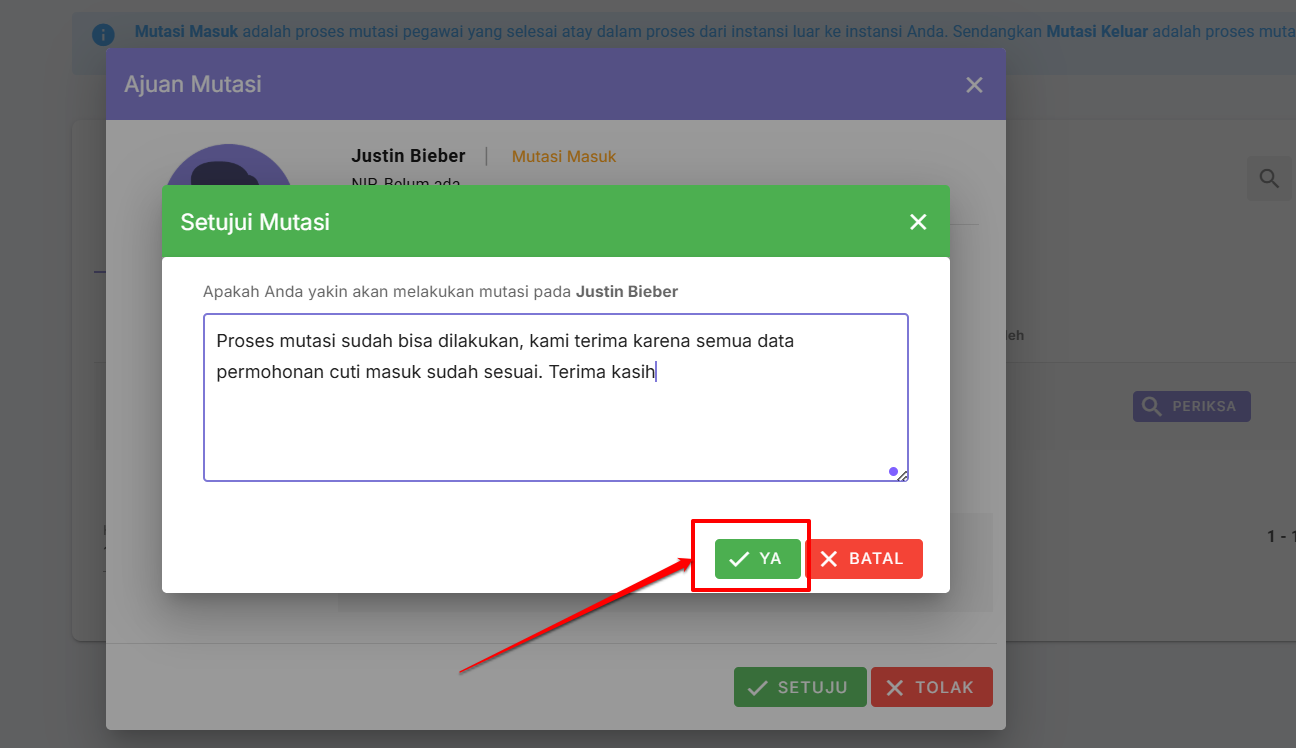
- Kemudian pilih Ya untuk mengonfirmasi keterangan hasil mutasi tersebut, baik disetujui atau ditolak
- Proses mutasi masuk berhasil disetujui, jika telah muncul informasi berhasil
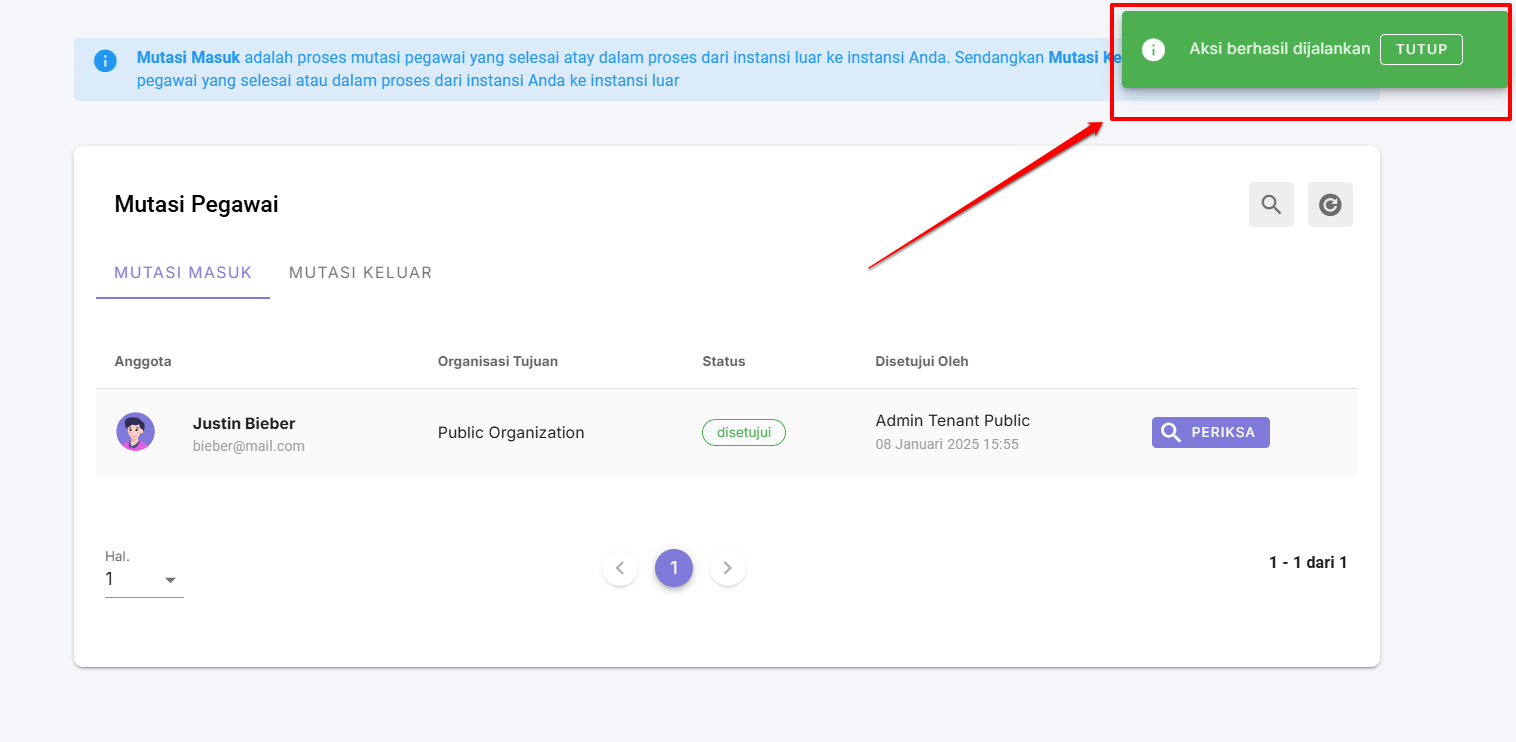
- Proses mutasi masuk selesai