Penggunaan Apps Masook Simpatika versi Berbayar
Apps Masook Simpatika langsung dapat digunakan, jika memang sebelumnya telah dilakukan aktivasi instansi madrasahnya tersebut oleh operator SIMPATIKA nya. Sebagaimana pada panduan aktivasi di link ini
Penggunaan Apps Masook Simpatika sendiri. Saat ini dibedakan menjadi dua versi.
Meskipun dalam satu aplikasi yang sama. Pendeteksian akun tersebut, apakah menggunakan lisensi yang berbayar atau gratis. Akan dapat langsung dideteksi oleh sistem masook. Sehingga dengan berbedanya lisensi tersebut, berbeda pula akses yang diperoleh.
Adapun yang diperoleh untuk pengguna yang menggunakan apps masook simpatika, berlisensi (versi Berbayar) akan mendapatkan fitur presensi dengan biometrik. Sehingga hal ini sangat menunjang, terkait dengan kebutuhan perlunya ada rekap presensi yang menginformasikan data biometrik dengan informasi jam kerja di simpatika.
Tata cara penggunaan apps masook simpatika personal sebagaimana berikut ini:
Setelah melakukan unduh apps masook simpatika, sebagaimana pada panduan di link ini. Silakan selanjutnya untuk login menggunakan akun SIMPATIKA. Kemudian klik tombol Masuk

Setelah berhasil login. Akan muncul beberapa konfirmasi untuk dari sistem meminta ijin atas penggunaan akses kamera atau video, lokasi, dan media penyimpanan foto. Pastikan semuanya pilih diizinkan
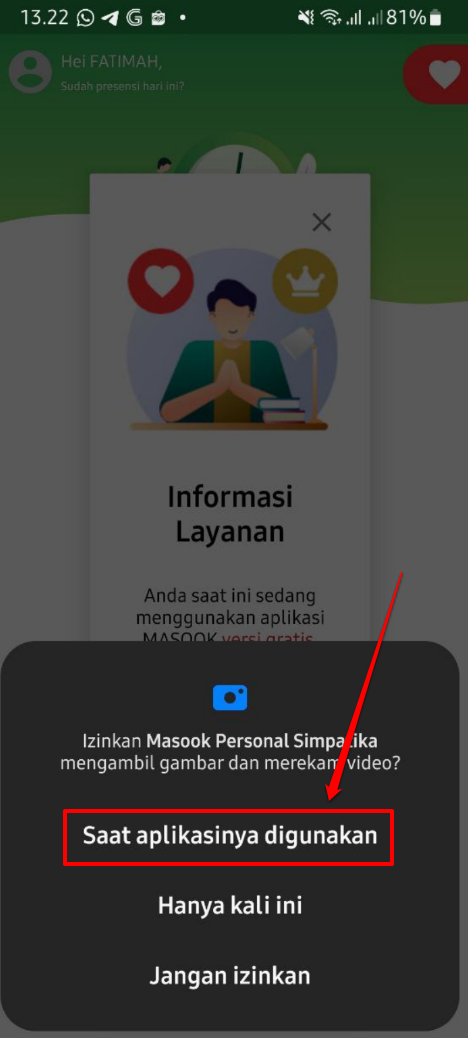
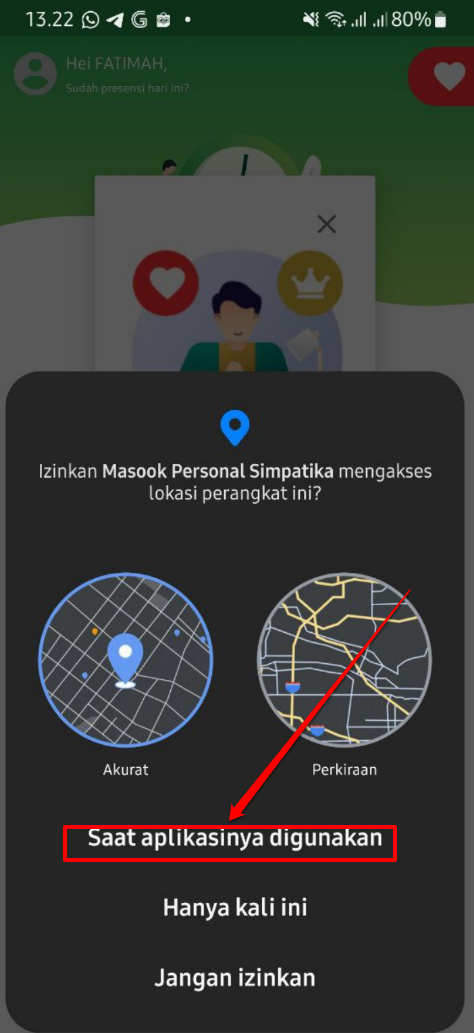
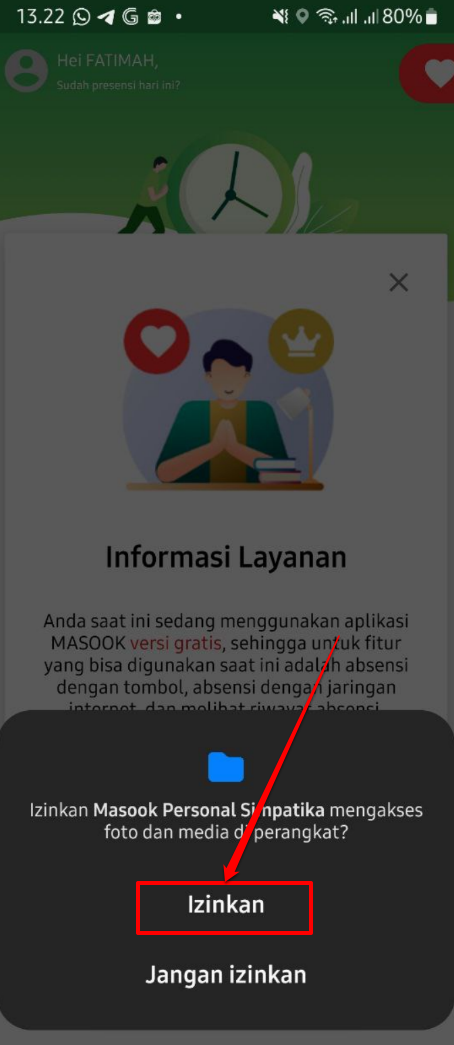
Masuk pada halaman beranda, atau halaman utama. Akan ditampilkan fitur utama, yaitu untuk bisa melakukan presensi secara Biometrik & informasi Jam Kerja. Yang berlaku bagi pegawai
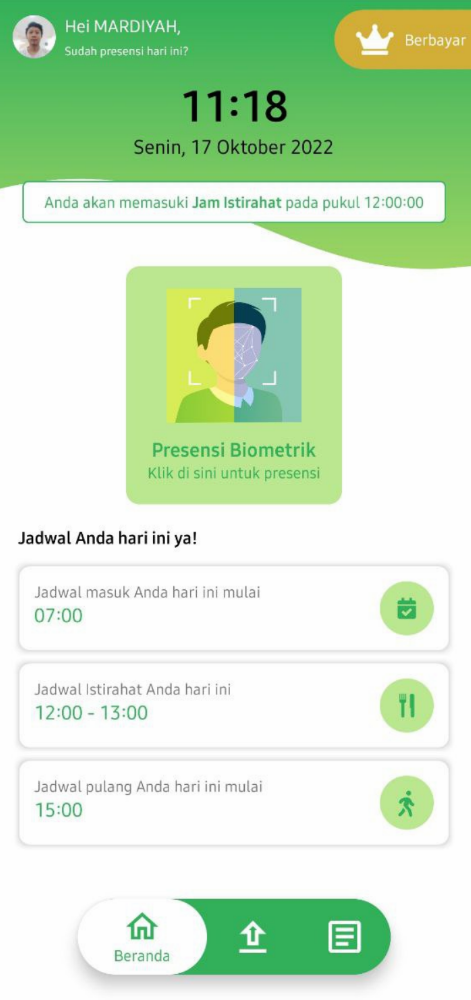
Adapun cara melakukan presensinya, dengan klik tombol presensi biometrik tersebut
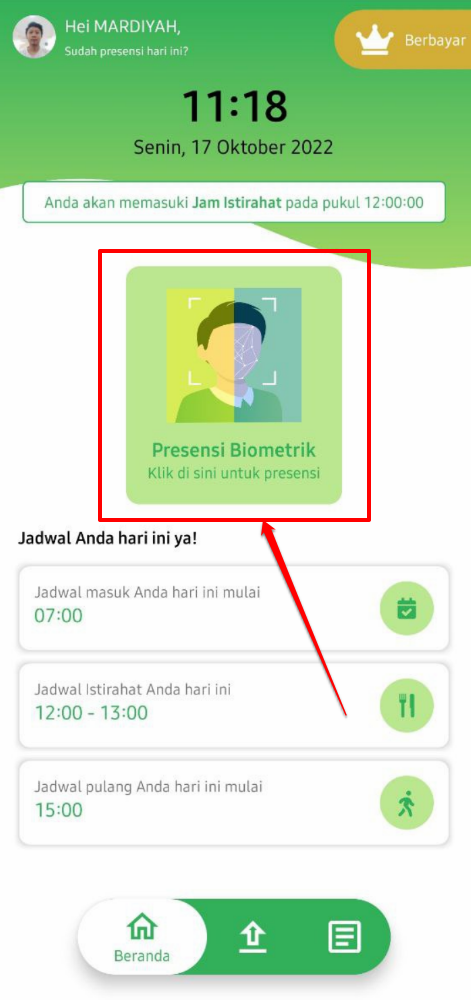
Kemudian akan muncul informasi mengenai data presensi Anda pada hari itu. Apakah sudah presensi sebelumya ataukah belum. Klik tombol lanjutkan untuk lanjut ke proses presensinya

Setelah itu memilih jenis kondisi presensi saat itu apa, silakan pilih salah satu, apakah WFH; WFO; atau sedang Dinas Luar
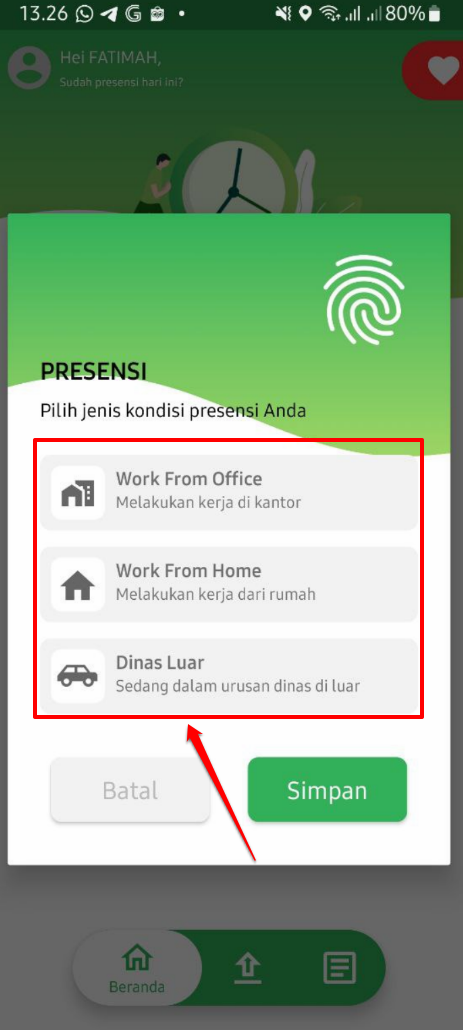
Jika sudah pilih salah satu jenis kondisi presensi. Dan sudah klik simpan. Selanjutnya akan berlanjut ke proses biometriknya. Klik tombol Saya Siap
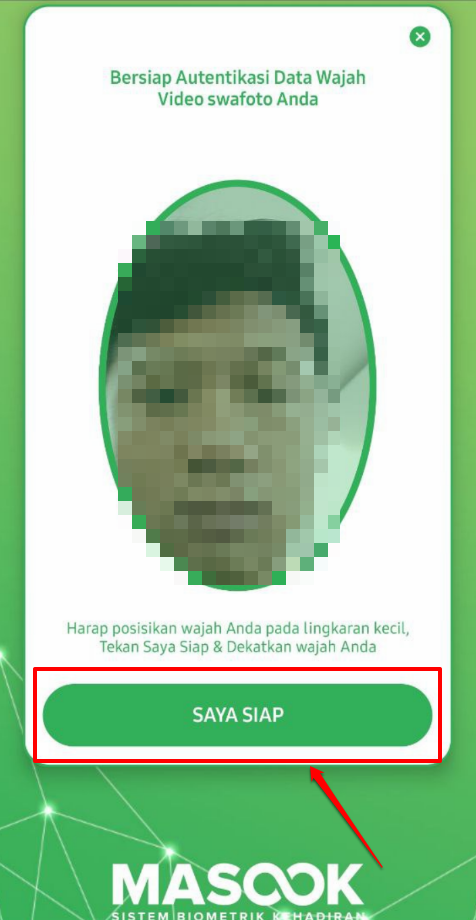
Posisikan wajah Anda. Sesuai dengan area wajah yang tersedia tersebut
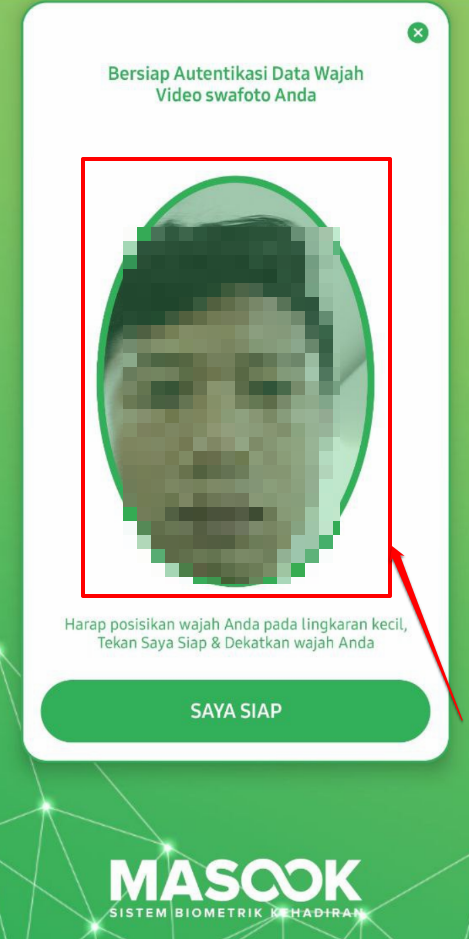
Tunggu prosees autentikasi wajah dari sistem
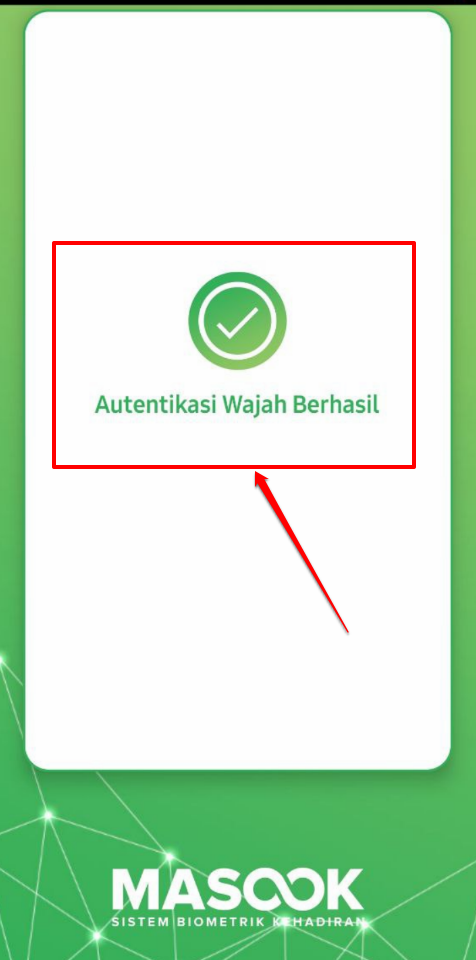
Jika proses berhasil. Maka akan muncul informasi status presensi Anda
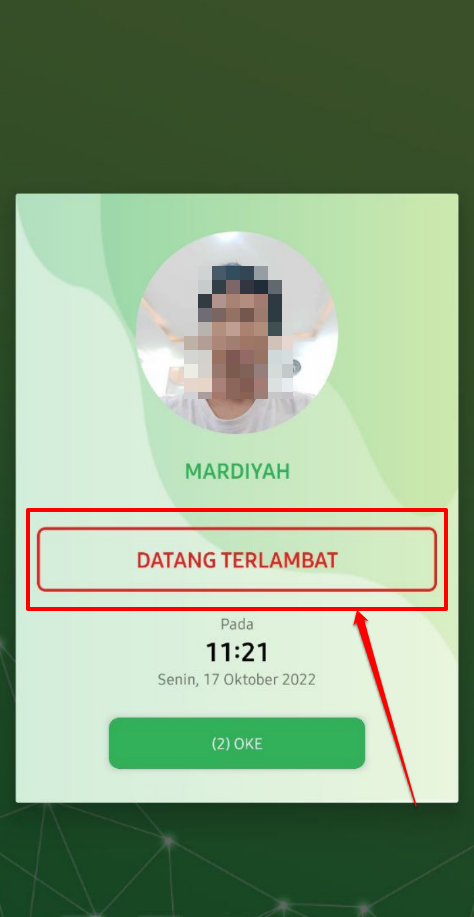
Adapun untuk mengecek riwayat dari presensi yang telah dilakukan, bisa klik menu riwayat pada bagian menu sebelah kanan

Maka akan menampilkan semua riwayat presensi dari pegawai tersebut. Mulai dari status presensi; jenis kondisi presensi, waktu presensi, hari, tanggal, bulan, tahun, hingga titik koordinat lokasi tersebut dilakukan
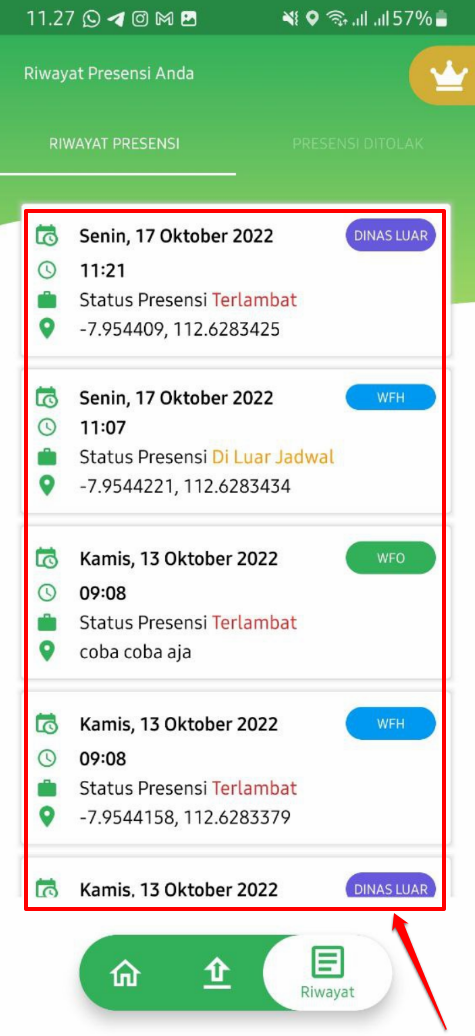
Untuk melakukan refresh tampilan pada apps masook simpatika tersebut. Bisa dengan cara pindah lagi ke menu beranda kemudian klik sinkronisasi data. Untuk menuju menu tersebut, bisa klik bagian profil. Yaitu Kiri Atas diklik
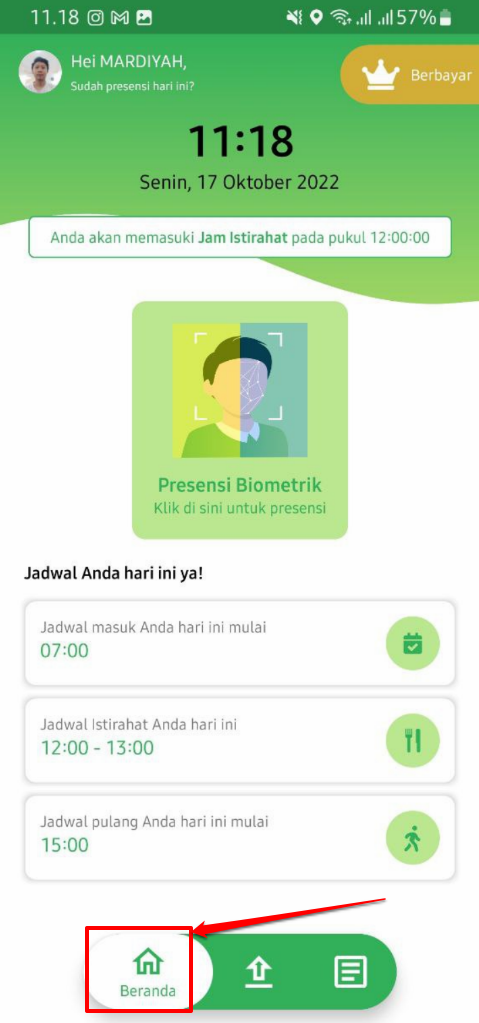
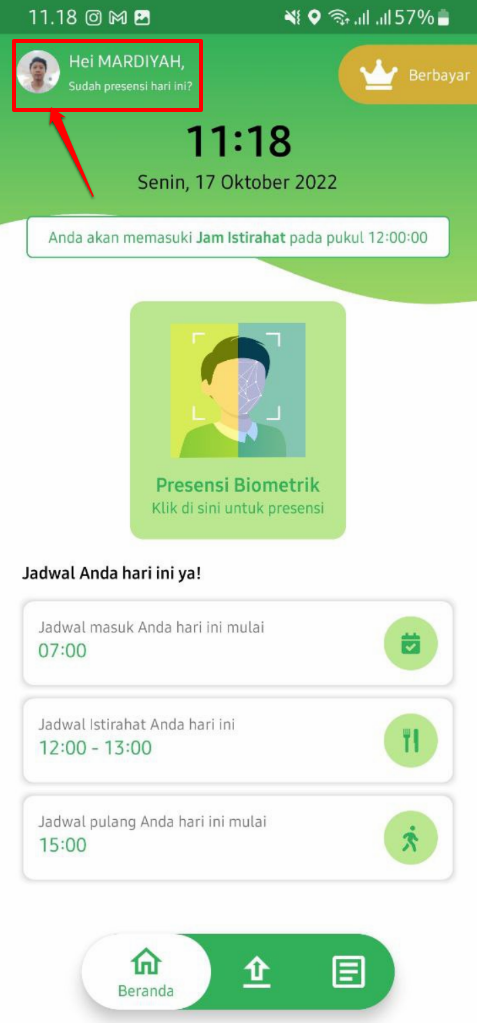
Kemudian pilih menu sinkronisasi data
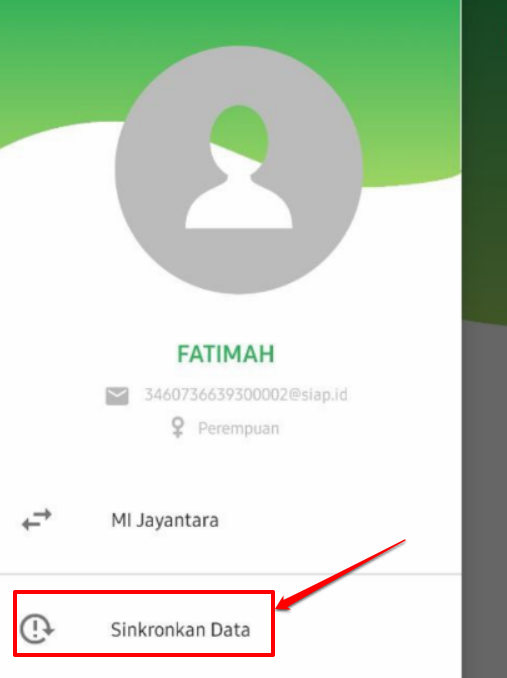
Sedangkan, jika ingin mengunjungi situs bantuan masook. Bisa klik tombol halaman bantuan tersebut

Untuk keluar dari apps masook simpatika, bisa klik tombol keluar
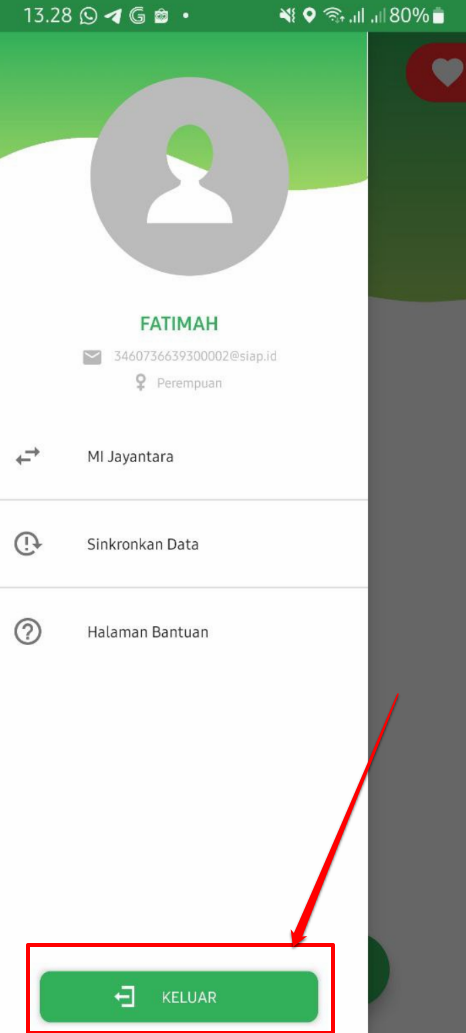
Tombol Unggah, yang ada di sebelah tengah fungsinya untuk mengirimkan data presensi.
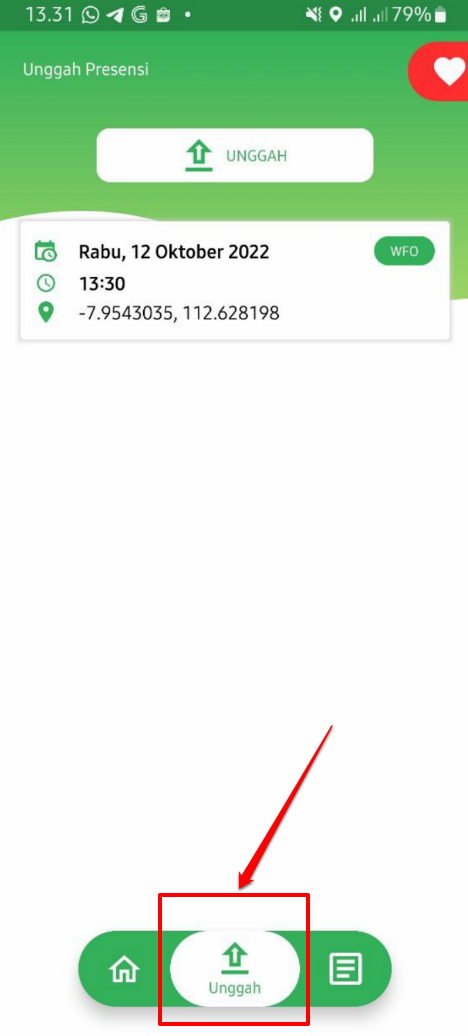
Jika presensi yang dilakukan itu dengan kondisi sebelumnya tidak ada jaringan. Kondisi presensi dalam keadaan tidak ada jaringan tersebut. Nantinya data presensinya sementara akan tersimpan pada menu Unggah tersebut.
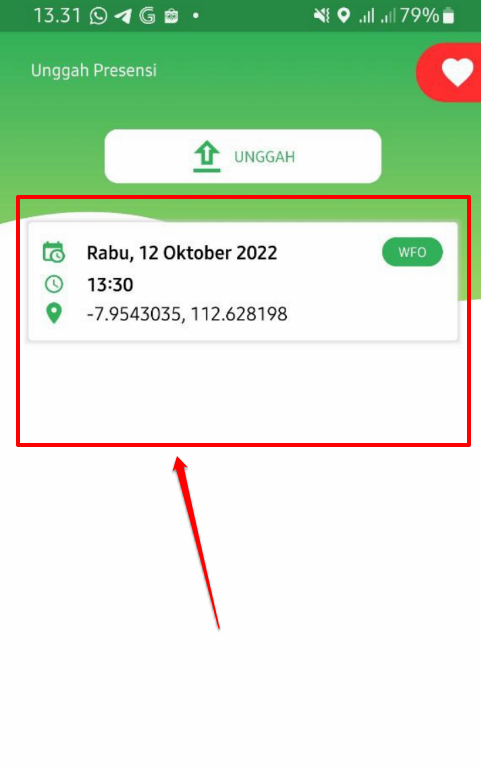
Barulah jika ada jaringan internet, pada perangkat presensi pegawai Anda. Data tersebut silakan diunggah, dengan klik tombol Unggah di sebelah atas tersebut

Sebetulnya sistem masook simpatika, akan otomatis mengunggah data presensi dalam keadaan tidak ada jaringan tersebut. Karena sistem akan mendeteksi, jika memang perangkat presensi terdeteksi ada jaringan internet. Namun, proses unggah sebagaimana di poin 18 tersebut, bisa menjadi solusi, jika ingin segera unggah data presensi dalam keadaan tidak ada jaringan tersebut.
Pastikan data terunggah. Yang artinya datanya akan kembali bersih atau kosong. Tidak ada presensi yang tersimpan
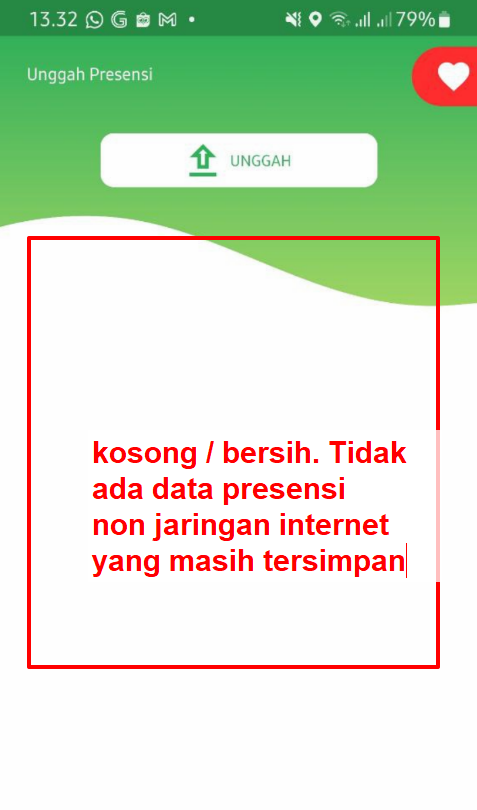
Jika memang tidak pernah melakukan presensi dalam keadaan tidak ada jaringan internet. Maka tidak akan ada data presensi yang tersimpan tentunya. Atau jika kosong, maka data presensi tanpa ada jaringannya telah terunggah secara otomatis semuanya.