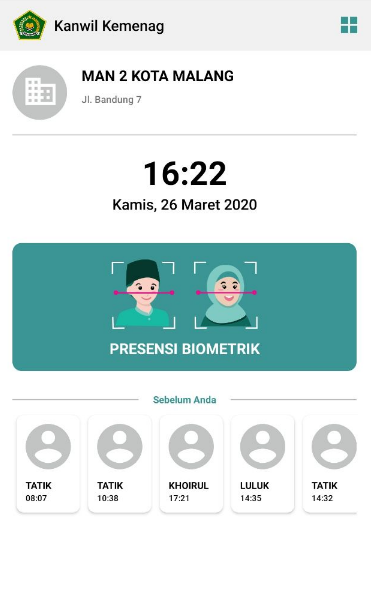1.1 Mendaftarkan Perangkat Presensi Instansi
Langkah yang pertama yang harus dilakukan oleh admin madrasah ialah mendaftarkan alat presensi, yang melakukan pendaftaran perangkat presensi adalah admin/operator madrasah. Karena nantinya hanya operator/admin madrasah yang memiliki kode operator yang diberikan sistem. Proses pendaftarannya pun menggunakan kode operator tersebut.
Adapun syarat perangkat presensi aplikasi Masook ialah:
- Ponsel atau Tablet dengan Sistem Operasi Minimal Android 6.0 (lolipop);
- Ukuran layar minimal 5 Inch;
- RAM minimal 2 Gb dengan penyimpanan minimal 1 Gb;
- Kamera Depan perangkat berfungsi dengan baik
Berikut tata cara melakukan pendaftaran alat presensi aplikasi Masook instansi.
Lakukan download apps instansi untuk perangkat presesensinya terlebih dahulu dengan Buka Playstore. Kemudian pada pencarian, tuliskan kata kunci Masook.
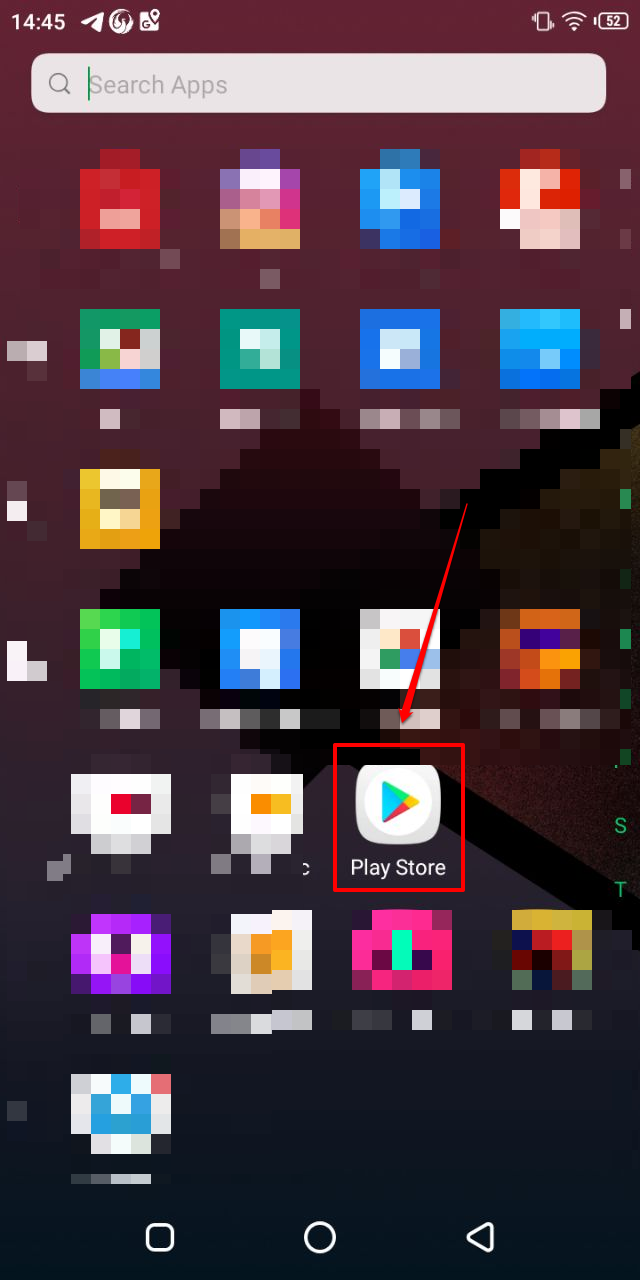
Gunakan fitur Filter untuk melakukan pencarian aplikasi Masook, lalu install pada ponsel atau tablet perangkat instansi Anda.
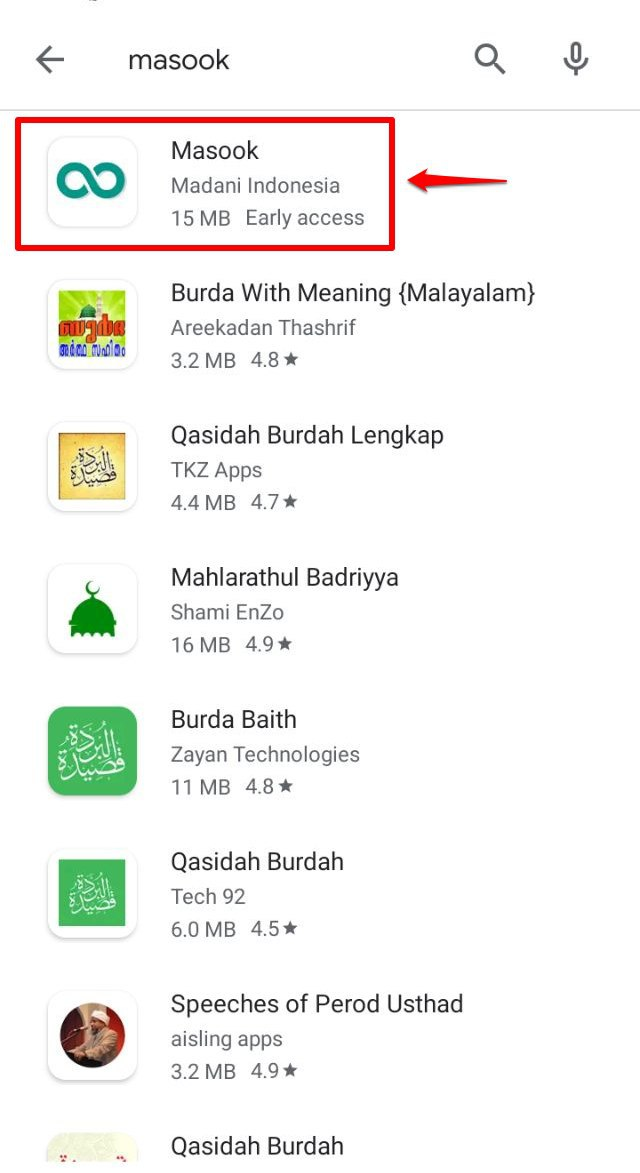
Jika sudah terinstall pada ponsel atau tablet perangkat instansi Anda, silakan buka aplikasi Masook.

Pada halaman utama aplikasi Masook, Terdapat notifikasi bahwa perangkat presensi anda belum terdaftar, silakan didaftarkan terlebih dahulu sebagai perangkat presensi di instansi anda, klik tombol Lanjut
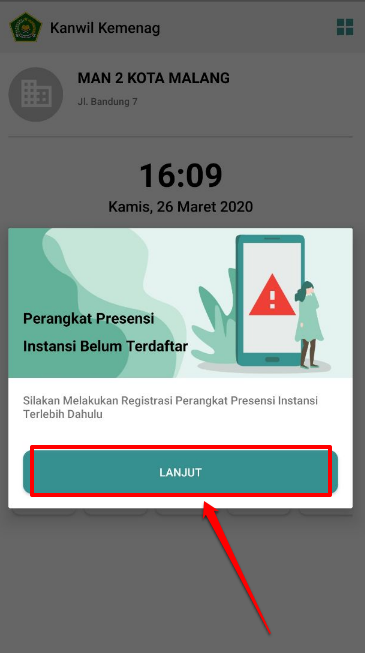
Masukkan Kode Organisasai (Organisasi ID) dan Kode Operator yang dapat Anda dapatkan pada Beranda di SIM Masook. Sehingga silakan juga untuk login pada SIM Masook, guna melihat Organisasi ID dan Kode Operator tersebut. Untuk kode organisasi pasti semuanya sama isinya di semua login operator, yang membedakan adalah kode operator
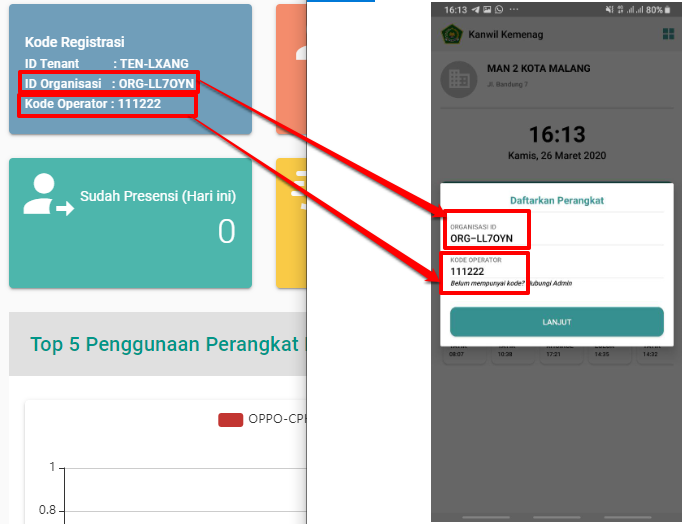
Klik Lanjut jika sudah diisi kode organisasi dan kode operator Anda

Kemudian, jika memang Anda selaku Admin/Operator Madrasah sebelumnya belum pernah melakukan proses autentikasi wajah (Enroll Wajah) atau ini adalah proses pertama kalinya Anda melakukan mendaftarkan perangkat. Maka sistem akan meminta Anda untuk Enroll Wajah. Sehingga sistem akan muncul sebagaimana gambar di bawah
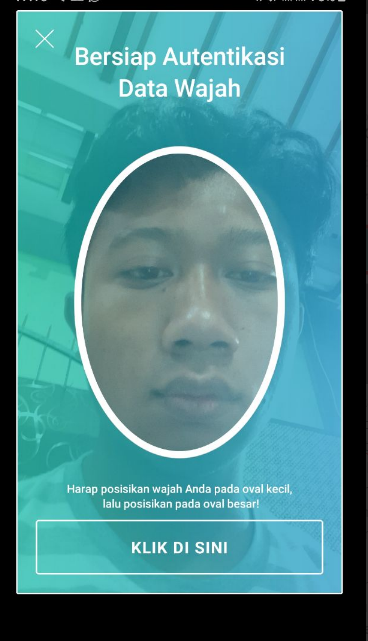
Klik tombol KLIK DI SINI untuk selanjutnya sistem melakukan pendeteksian biometrik wajah Anda (Admin/Operator Madrasah)
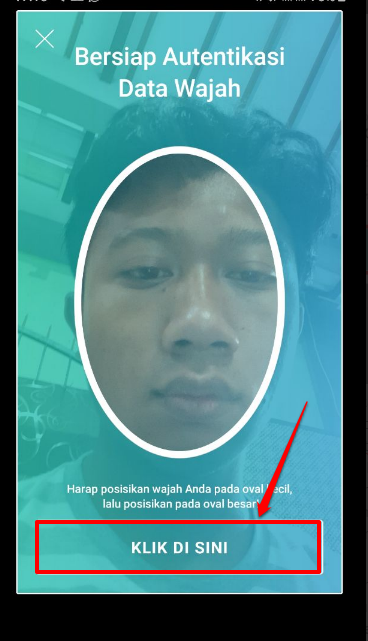
Selanjutnya, silakan menyesuaikan proses verifikasi wajah Anda, dengan menempatkan wajah Anda pada bidang oval yang telah disediakan. Perlu diperhatikan, jika ini adalah data wajah yang nantinya dicocokkan saat Anda melakukan presensi. Jika prosesnya berhasil, maka sistem akan mengunggah data wajah biometrik Anda
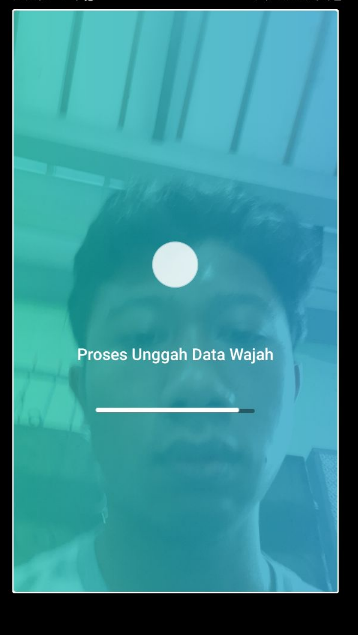
Apabila berhasil, maka akan muncul informasi berikut
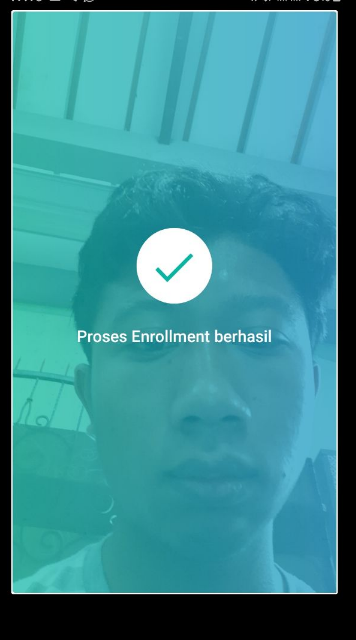
Proses tahapan No.7 hingga No. 10 pada panduan ini, tidak diperlukan lagi jika memang sebelumnya Anda sudah pernah melakukan enroll wajah/verifikasi wajah. Sehingga dari step No. 6 maka langsung ke step No. 12
Selanjutnya muncul kolom konfirmasi pendaftaran perangkat, pastikan sesuai dengan instansi Anda. Klik Daftarkan Perangkat jika memang sudah sesuai. Atau klik pojok kanan atas pada Konfirmasi tersebut, jika ingin Batal
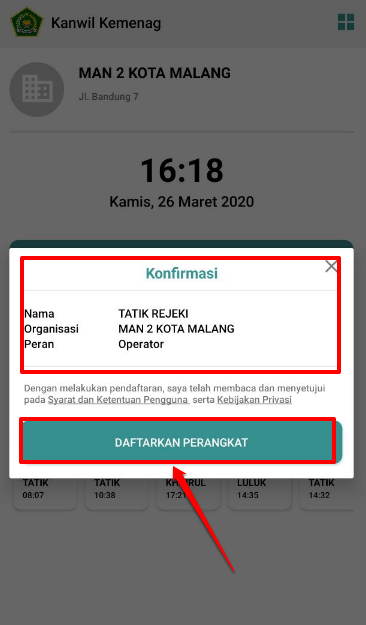
Terdapat notifikasi perangkat berhasil didaftarkan, fitur presensi dengan biometrik sudah dapat dilakukan. klik Presensi Biometrik untuk selanjutnya melakukan presensi
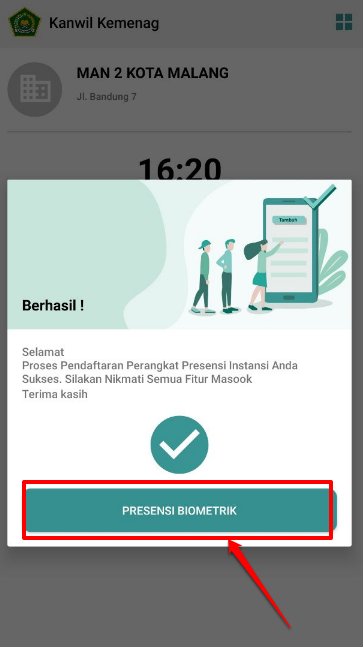
Perangkat tersebut selesai didaftarkan dan sudah dapat digunakan. Silakan letakkan presensi tersebut pada titik dimana Anggota akan melakukan presensi, dan presensi sudah dapat dilakukan